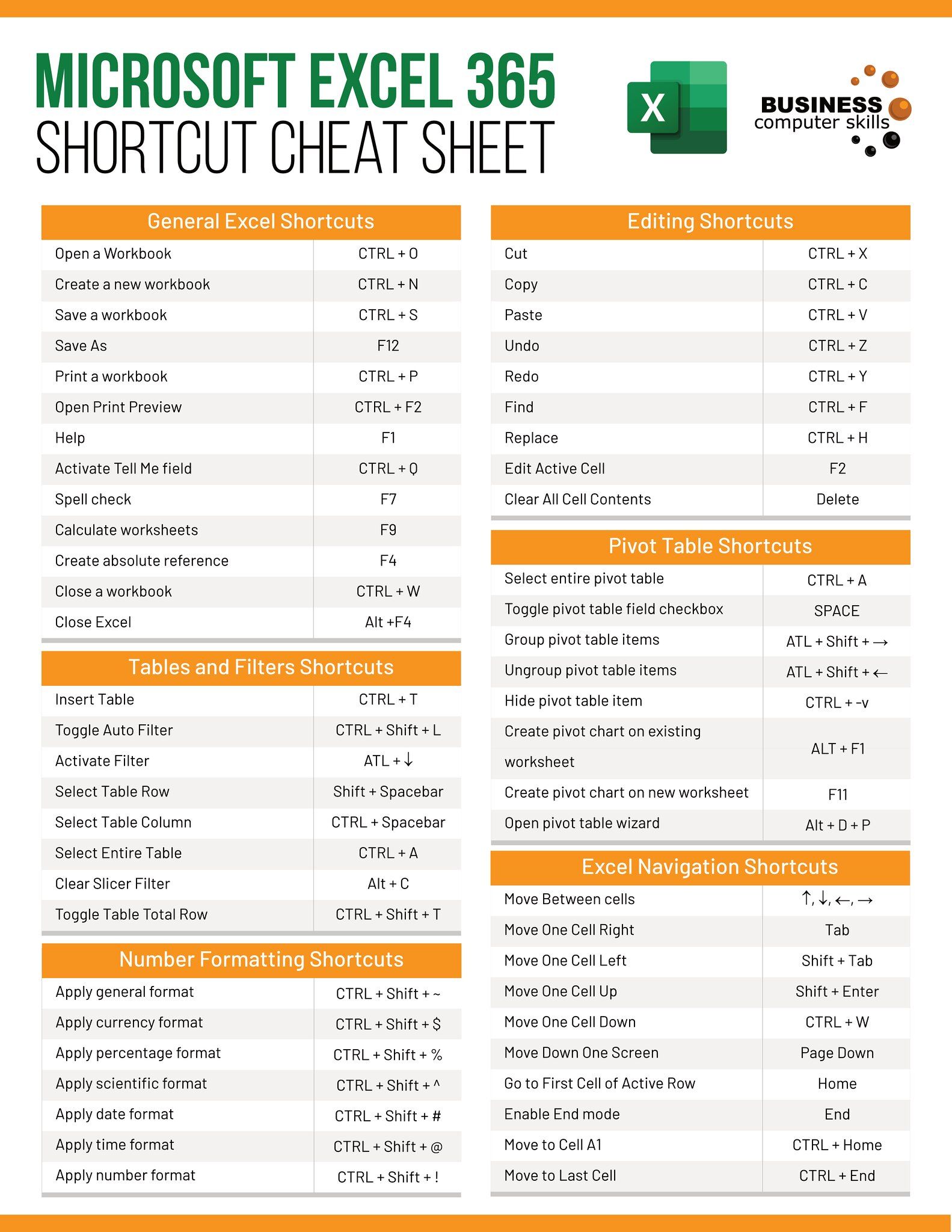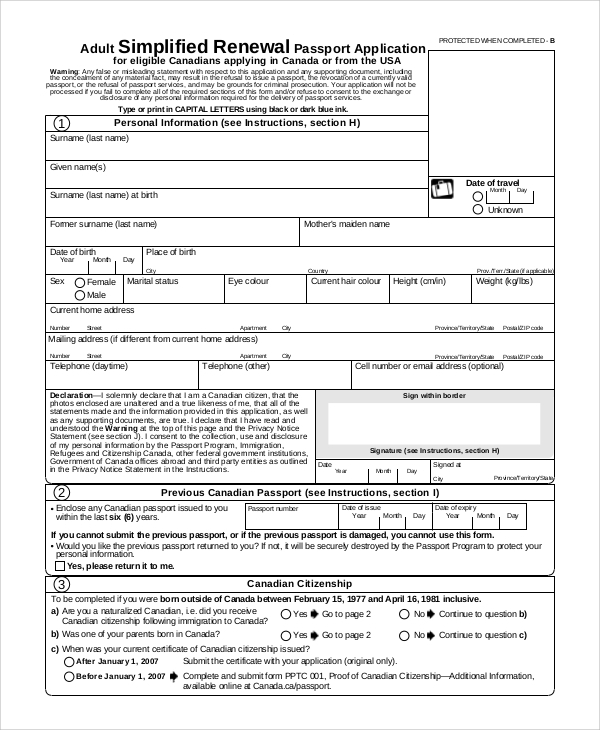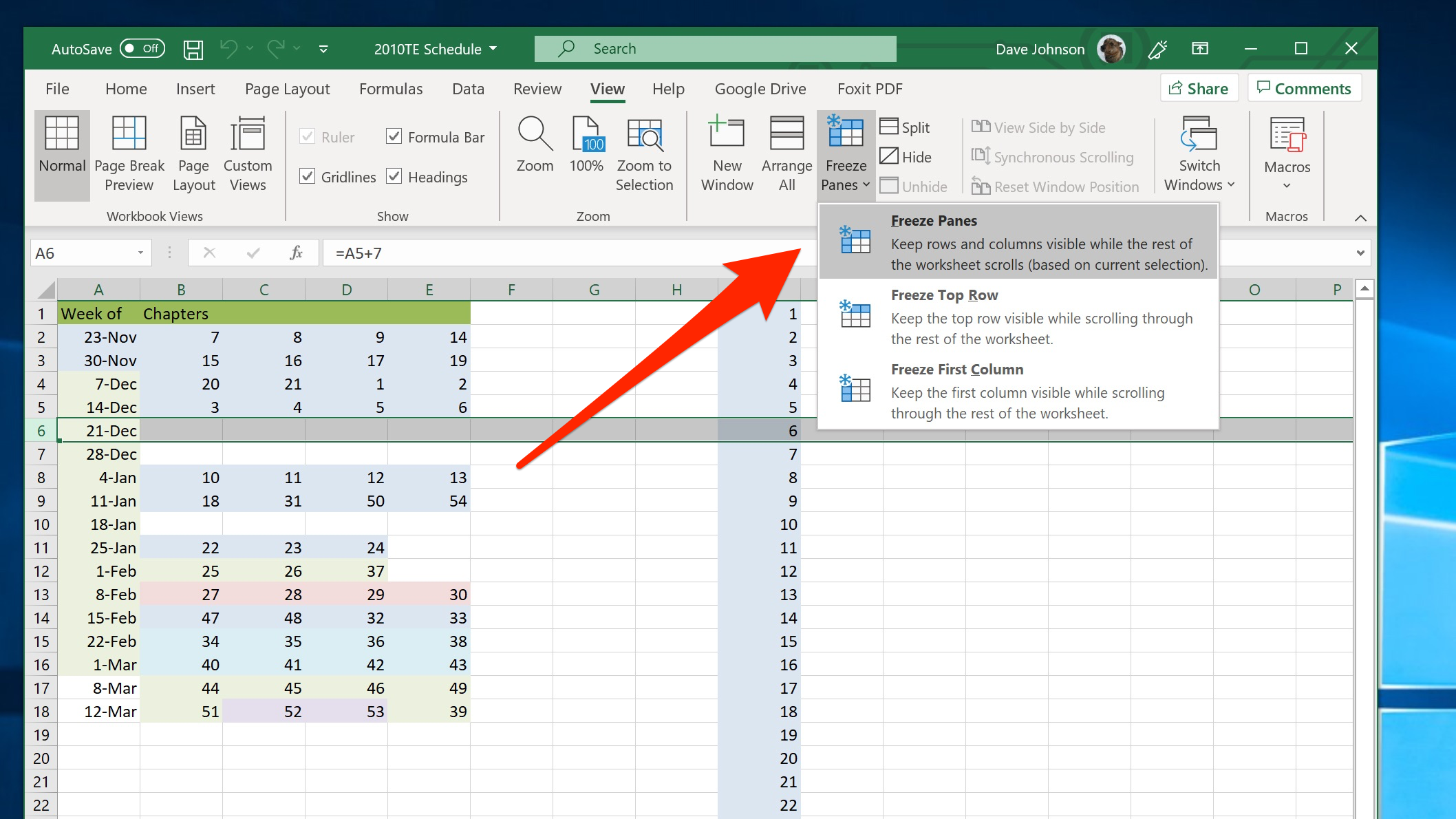Find Excel Sheet Duplicates in Seconds: Easy Guide

If you've ever had to sift through an extensive Excel spreadsheet to find duplicate entries, you know how tedious and time-consuming it can be. Whether you're managing a customer database, reconciling financial records, or organizing inventory, identifying and dealing with duplicates is often a necessity. This guide will walk you through how to find Excel sheet duplicates in seconds, using both built-in Excel features and manual methods to ensure accuracy and efficiency.
Why Identifying Duplicates is Important

Before diving into the methods, let’s briefly discuss why it’s crucial to find and remove duplicates in Excel:
- Data Integrity: Duplicate entries can lead to skewed analytics and incorrect insights.
- Storage Optimization: Reducing duplicates helps manage file size, especially important in cloud-based environments where storage costs money.
- Efficiency: Avoiding redundant data entry speeds up processes and reduces errors.
Using Excel’s Built-In Tools

Conditional Formatting

Conditional formatting is an easy way to visually spot duplicates:
- Select the column or range where you want to highlight duplicates.
- Go to the Home tab, and in the Styles group, click Conditional Formatting.
- Choose Highlight Cells Rules > Duplicate Values.
- Set the formatting options, and Excel will highlight duplicate values.
Remove Duplicates

If you’re looking to delete duplicates:
- Select the range where you want to find duplicates.
- On the Data tab, click Remove Duplicates.
- Check the columns from which you want to remove duplicates.
- Click OK, and Excel will inform you how many duplicates were removed.
⚠️ Note: Excel deletes all but one occurrence of duplicates. Always back up your data before removing duplicates.
Using Formulas to Find Duplicates
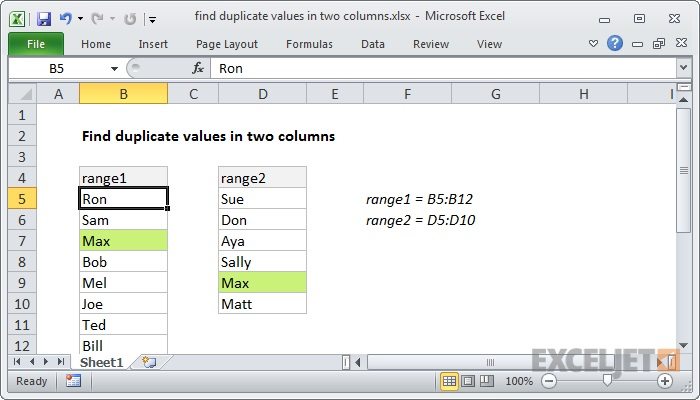
Sometimes, built-in tools aren’t enough, or you might need more control over the process:
COUNTIF Formula

| Formula | Usage |
|---|---|
=COUNTIF(A:A,A2)>1 |
Identifies duplicates in column A by returning TRUE if A2 appears more than once. |
=IF(COUNTIF(A:A,A2)>1,“Duplicate”,“Unique”) |
Labels cells as “Duplicate” or “Unique” based on the COUNTIF results. |

📌 Note: The COUNTIF function will consider empty cells as well if they are part of the range.
Conditional Formatting with Formulas

You can use formulas within Conditional Formatting:
- Select your range or column.
- Go to Conditional Formatting > New Rule.
- Choose “Use a formula to determine which cells to format.”
- Enter:
=COUNTIF(A2:A100,A2)>1where A2 is the first cell of the range. - Set your formatting style, and Excel will highlight duplicates.
Advanced Filtering with Criteria
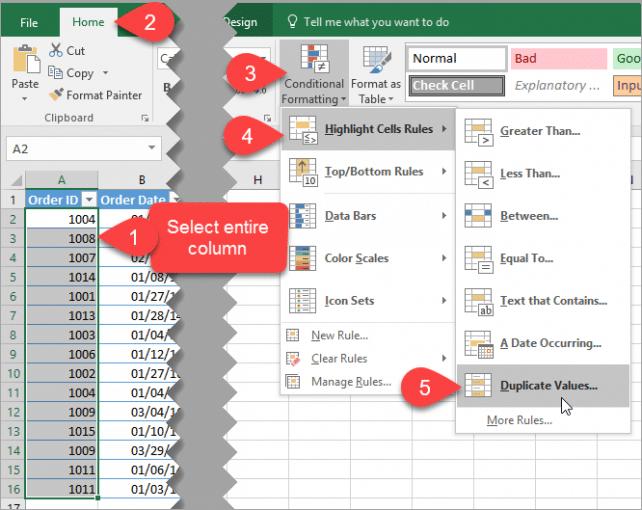
Using Advanced Filtering, you can set complex criteria to find duplicates:
- Insert a new column beside your data, say column B.
- In B2, enter:
=COUNTIF(A2:A100,A2)>1. - Use Advanced Filter on the Data tab to filter out only the TRUE values from column B.
By employing these techniques, you can streamline your Excel work and avoid the pitfalls of duplicate data. Regularly checking for and managing duplicates ensures your data remains accurate and up-to-date, which is essential for reliable decision-making and reporting.
Alternative Methods

If Excel’s standard features don’t quite meet your needs, or you’re working with an older version without these tools, here are alternative methods:
- VBA Macros: You can create or find online macros to highlight or remove duplicates.
- Pivot Tables: Pivot Tables can help identify unique and duplicate values.
- External Tools: Consider using third-party applications like OpenRefine or Power Query for Excel.
In summary, identifying and managing duplicates in Excel can be done in several ways, from the straightforward conditional formatting and remove duplicates tools to more sophisticated formula-driven methods. By choosing the right approach based on your data volume and complexity, you can ensure that your Excel spreadsheets remain clean, accurate, and efficient for data analysis and reporting. Regular maintenance and understanding the nuances of these tools will keep your data in prime condition, making your analytical tasks more manageable and productive.
Can I undo the removal of duplicates in Excel?
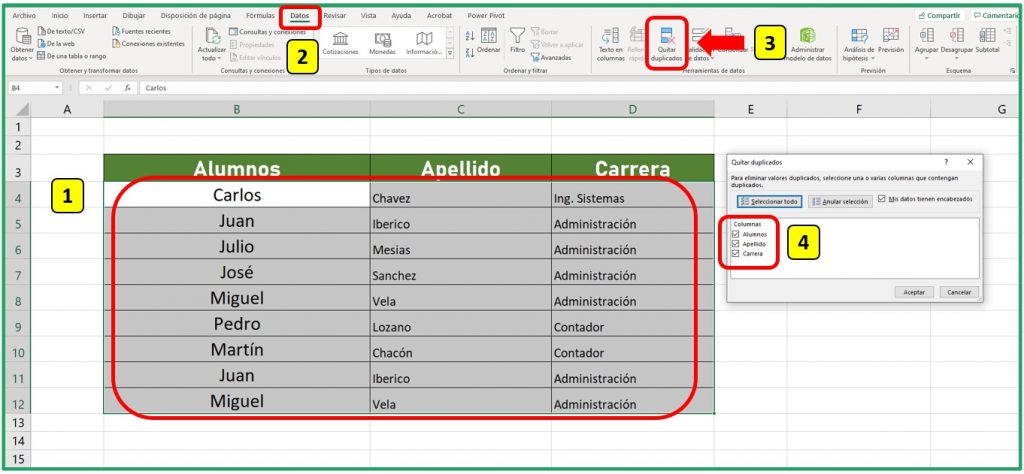
+
Yes, you can undo the removal of duplicates by using Excel’s Undo feature (Ctrl+Z) right after the action. However, if you close and reopen the file, the change is permanent.
How do I highlight duplicates in a single column?

+
Use conditional formatting as described above. Select the column, go to Conditional Formatting > Highlight Cells Rules > Duplicate Values.
What if I need to find duplicates based on multiple columns?

+
Select all the columns you want to check, then use the Remove Duplicates tool. Excel will consider the combination of values in these columns to identify duplicates.
Can I find duplicates across different sheets?
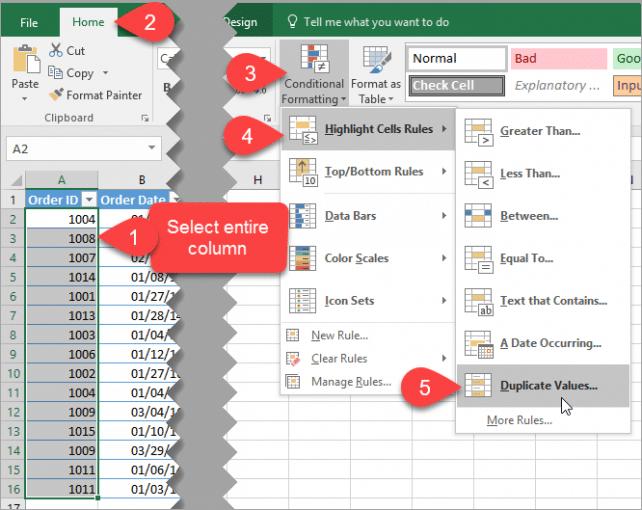
+
Yes, you can use VLOOKUP, INDEX, MATCH, or create a named range that spans across sheets for conditional formatting or formulas.
Is there a way to prevent duplicates from being entered?

+
Yes, by using Data Validation with custom formulas or Conditional Formatting with rules that alert or block duplicate entries during data input.