5 Quick Ways to Freeze Excel Row Two
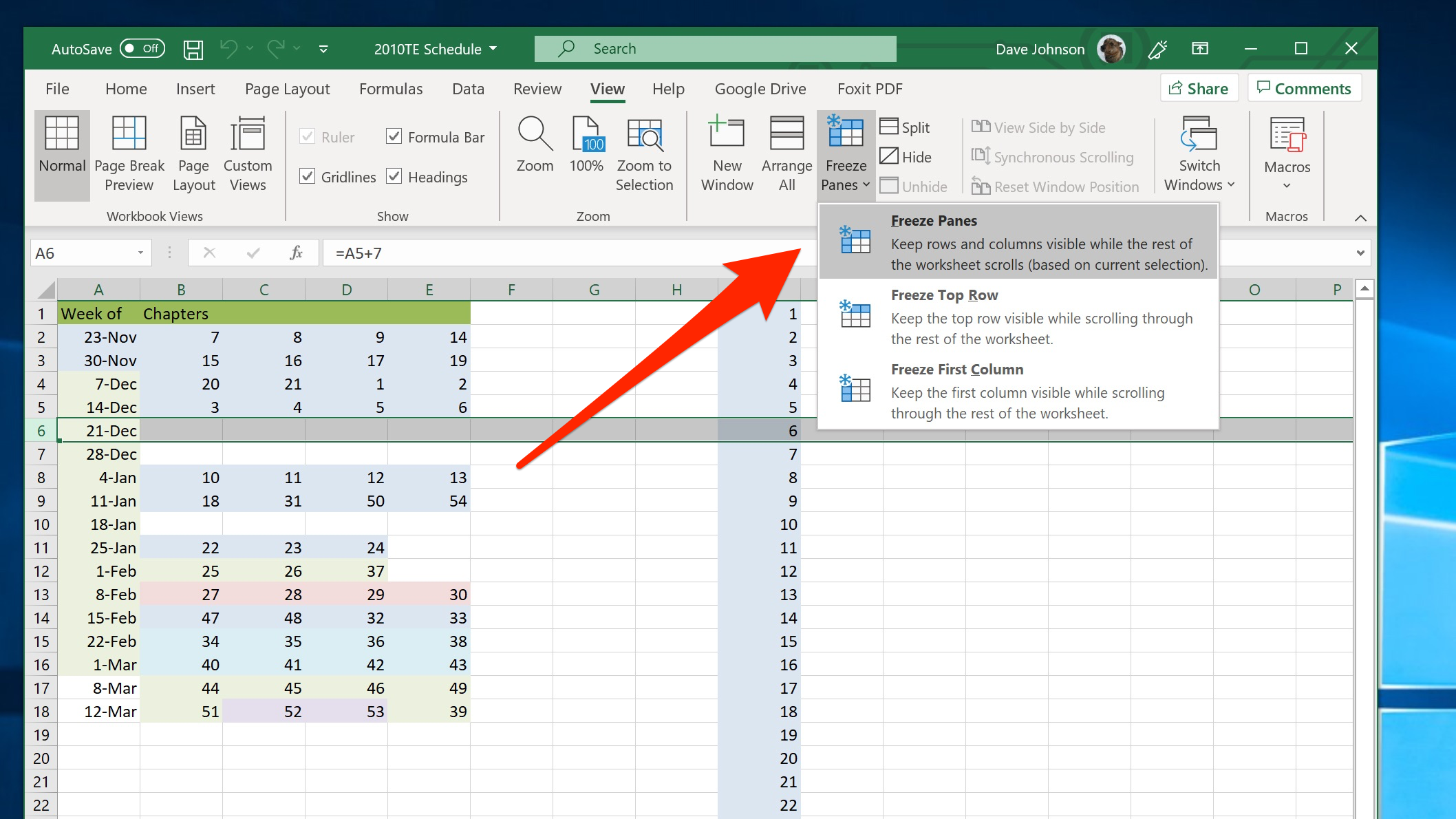
When working with large datasets in Excel, keeping important headers or rows visible while scrolling through your data can significantly boost productivity. One commonly sought-after function is to freeze rows. Here, we will explore five quick and easy ways to freeze row two in Excel, ensuring you maintain visibility of your header row as you work.
Using the View Tab


The most straightforward method to freeze row two in Excel is via the View tab:
- Click on the View tab in the Ribbon.
- In the Window group, select Freeze Panes.
- From the dropdown, choose Freeze Top Row. Then:
- Select row three (the row below the one you want to freeze).
- Go back to the Freeze Panes dropdown and choose Freeze Panes. This will lock row two in place.
Keyboard Shortcut

If you’re looking for efficiency, here’s a shortcut to freeze row two:
- Select the third row (the row below row two) using Shift + Spacebar.
- Press Alt + W to open the View tab menu.
- Hit F to select Freeze Panes, then R for Freeze Top Row.
- Follow the same steps as above to freeze row two.
The Name Box Method

A less common but efficient way to freeze row two involves the Name Box:
- In the Name Box (next to the Formula Bar), type in A3 and press Enter. This will select the cell A3.
- Now go to the View tab, click on Freeze Panes, and choose Freeze Panes.
Using the Freeze Pane Button


Excel provides a direct freeze pane button in the worksheet:
- Select row three or any cell in row three.
- Click the Freeze Panes button in the top-left corner between rows one and two.
⚠️ Note: This button might not be visible in all Excel versions or screen resolutions.
Drag and Drop Freezing

Here’s a unique way to freeze row two by dragging:
- Go to the top-left corner of the worksheet where you see the grid line divider.
- Drag the divider down to the line below row two, and then release. This action will freeze row two.
In wrapping up, we've explored five different methods to freeze row two in Microsoft Excel. Whether you prefer using the Ribbon, keyboard shortcuts, the Name Box, direct buttons, or even a drag-and-drop method, each approach allows for quick visibility control. By mastering these techniques, you can streamline your data analysis and ensure crucial headers are always in sight, enhancing your efficiency in handling spreadsheets.
Can I freeze multiple rows in Excel?

+
Yes, you can freeze multiple rows in Excel. Simply select the row below the last row you want to freeze, then use any of the methods mentioned above to freeze the panes.
What happens if I try to freeze rows after data input?

+
Freezing rows will not affect your data; it will only lock the rows in view while you scroll through your spreadsheet.
Is there a way to undo the freeze row function?

+
To undo freezing, go to the View tab, click on Freeze Panes, and select Unfreeze Panes.