5 Easy Ways to Add Pictures to Excel Sheets
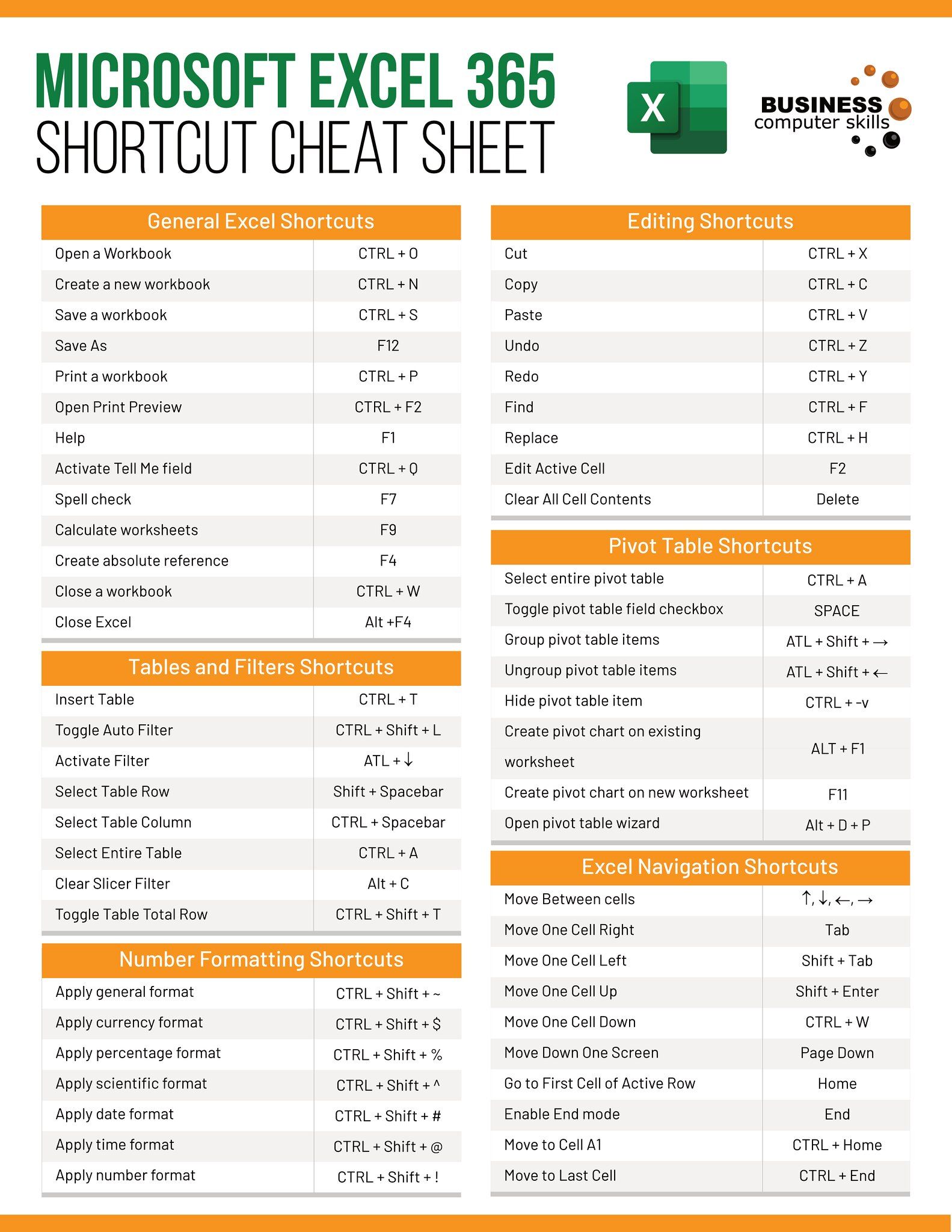
In the world of data visualization and management, Microsoft Excel stands as a fundamental tool for numerous users worldwide. Not only is Excel powerful in terms of calculations and data organization, but it also offers capabilities to enhance spreadsheets visually. One such enhancement is the ability to add pictures to Excel sheets. Whether you're aiming to illustrate points more vividly, personalize your spreadsheet, or just make it stand out, incorporating images can transform your data experience. Here's an in-depth look at five easy ways to add pictures to Excel sheets, ensuring you can add both function and flair to your work:
1. Direct Insertion

The simplest way to add an image to an Excel sheet is through direct insertion:
- Select the cell where you want the image to appear.
- Go to the Insert tab on the ribbon.
- Click on Pictures and choose from This Device or Online Pictures.
- Locate and select your image file or search for an online image.
- Click Insert, and the picture will appear in your selected cell or as a floating object on the sheet.
📌 Note: When inserting online pictures, ensure you have the right to use the image to avoid copyright issues.
2. Using the Camera Tool

The Camera Tool in Excel captures an image of any range of cells and pastes it as an image. Here’s how to use it:
- Add the Camera tool to your Quick Access Toolbar:
- Click the dropdown arrow in the Quick Access Toolbar.
- Select More Commands.
- Choose All Commands from the dropdown menu.
- Find Camera, add it, and click OK.
- Select the cells or range you wish to capture.
- Click the Camera tool in your Quick Access Toolbar.
- Click where you want the picture to appear on your sheet.
3. Copying and Pasting

This method might be the most intuitive:
- Right-click on an image from any source (like the web or your computer files).
- Select Copy.
- In Excel, right-click where you want the image to go and choose Paste or use Ctrl + V.
Here's a table summarizing when to use each method:
| Method | When to Use |
|---|---|
| Direct Insertion | When you want to add pictures directly from your device or online sources. |
| Camera Tool | To capture live data from another sheet or a different part of the same sheet. |
| Copying and Pasting | For quick insertions from external sources or for simple image placement. |

4. Embedding Images into Cells

For those times when you want to keep images in specific cells:
- Select the cell or range of cells where you want the image to appear.
- Insert the image using the direct insertion method or by copying and pasting.
- With the picture selected, go to the Format tab, click Size and Properties, and choose Move and Size with Cells.
5. Creating a Picture-Based Data Validation List

This technique is particularly useful for forms or surveys where visual cues can be more intuitive:
- Prepare your list of images in a separate sheet or a location accessible to Excel.
- Create a named range for each image:
- Click on the image, press Alt + F11 to open the VBA editor.
- Insert a module and use the =GET.WORKBOOK(1) function to get the workbook’s path.
- Name the cells where the images are with Define Name (e.g., Picture1, Picture2, etc.).
- Use Data Validation with the List source set to the named ranges or cells containing images.
With these methods, adding images to your Excel spreadsheets not only improves their aesthetics but can also enhance functionality, from dynamic visualizations to user-friendly data entry.
How can I make images in Excel responsive?

+
Using the Move and Size with Cells option under the Size and Properties tab, images will adjust size when columns or rows are resized, making them responsive to changes in the sheet layout.
Can I add images to a data validation list?

+
Yes, by setting up a named range or by using an array of images in Excel, you can create data validation lists that display pictures for selections. This requires some setup but provides a visual cue to users.
What’s the best way to add multiple images at once?

+
The best way to add multiple images at once is using the Camera Tool or by dragging and dropping images directly onto your sheet from your file explorer. Alternatively, for batch insertions, you might use VBA to automate the process.