Quickly Spot Duplicate Text in Excel Easily

When dealing with large datasets in Excel, one common challenge is identifying and managing duplicate text. Whether you're a data analyst, an accountant, or someone who frequently uses Excel for various purposes, spotting and handling duplicates effectively can significantly enhance your data management skills. This post will guide you through the process of identifying duplicate text in Excel with easy-to-follow methods, ensuring you can quickly clean up and analyze your data.
Why Spotting Duplicate Text is Important in Excel?

- Data Integrity: Duplicate entries can lead to incorrect totals, averages, or any calculated metrics which might skew your data analysis.
- Efficiency: Removing duplicates streamlines your datasets, making it easier to process and analyze.
- Accuracy: In scenarios where data is merged from multiple sources, duplicate removal ensures each record is unique, avoiding misleading results.
To maintain high data integrity, accuracy, and efficiency, we'll explore the best practices for spotting duplicate text in Excel.
Basic Methods to Find Duplicates in Excel

Using Conditional Formatting

The simplest method to highlight duplicates in Excel is using Conditional Formatting:
- Select the range where you want to find duplicates.
- Go to the 'Home' tab > 'Conditional Formatting' > 'Highlight Cells Rules' > 'Duplicate Values'.
- Choose the formatting style you want to apply to duplicates.
🔍 Note: This method only visually highlights duplicates but does not remove them.
Using Formulas

To identify duplicates programmatically, you can use formulas like:
- COUNTIF Formula: Enter
=COUNTIF(A:A,A2)>1next to your data to flag duplicates in column A. If the result is TRUE, A2 is a duplicate. - IF and COUNTIF Together: Use
=IF(COUNTIF($A$2:A2,A2)>1,"Duplicate","Unique")to label entries dynamically as duplicates or unique.
Advanced Techniques for Duplicate Management

Removing Duplicates

To physically remove duplicates, follow these steps:
- Select the data range.
- Go to 'Data' tab > 'Remove Duplicates'.
- Choose which columns to check for duplicates.
This method will delete duplicate rows, keeping the first instance of each unique entry.
Using Excel’s Advanced Filter

Excel’s Advanced Filter feature allows for more complex duplicate handling:
- Select the range with your data.
- Go to 'Data' > 'Advanced' > Select 'Unique records only'.
- Click 'OK' to filter out duplicates, keeping unique entries only.
📌 Note: Advanced Filter is non-destructive, unlike 'Remove Duplicates' which actually deletes the rows.
Utilizing VBA for Custom Solutions
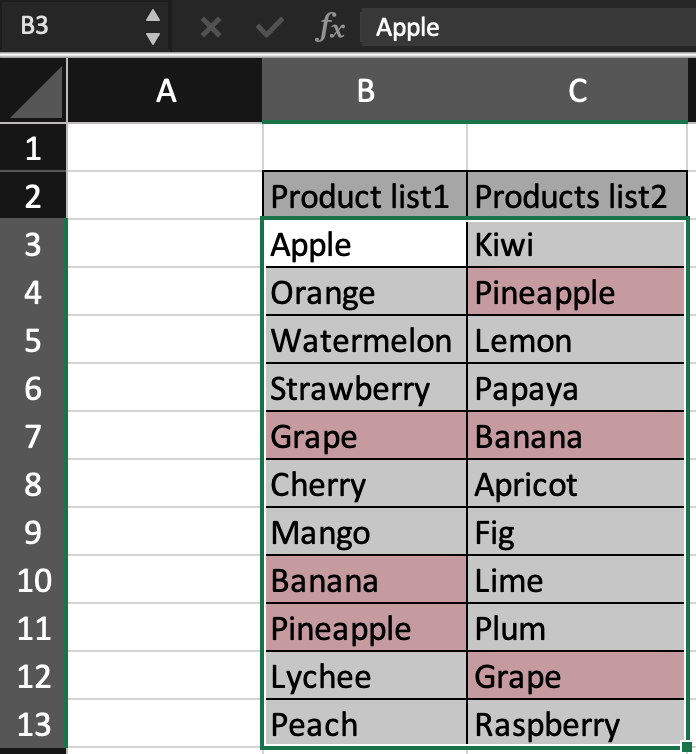
For more control or automation, VBA can be used:
Sub HighlightDuplicates()
Dim rng As Range
Set rng = Range("A1:A100") ' Define your range
rng.FormatConditions.AddUniqueValues
rng.FormatConditions(rng.FormatConditions.Count).SetFirstPriority
rng.FormatConditions(1).DupeUnique = xlDuplicate
rng.FormatConditions(1).Interior.Color = RGB(255, 0, 0) 'Red color for duplicates
End Sub
💡 Note: You'll need to enable macros to run this VBA code in Excel.
Common Scenarios and Solutions for Duplicate Management

Merging Data from Multiple Sheets
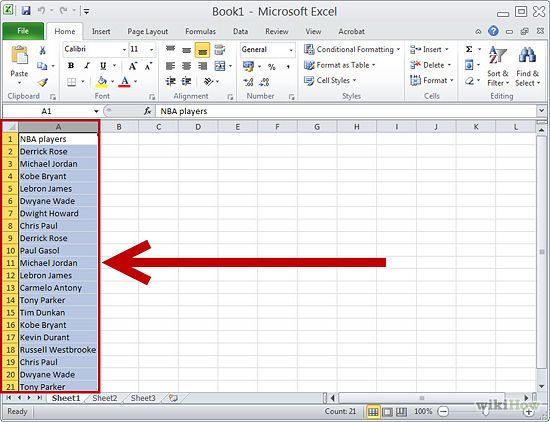
- Consolidate: Use Excel’s Consolidate feature to merge data, handling duplicates through SUM, AVERAGE, or COUNT functions.
- Power Query: Use Power Query for more complex data transformations to manage duplicates when importing or combining data.
Tracking and Analyzing Data Changes

With a large dataset, you might need to track changes to see how duplicates are generated:
- Revision History: If available, use version control in Excel Online or Google Sheets to track who made changes that resulted in duplicates.
By understanding and applying these methods, you'll not only spot but also manage and potentially eliminate duplicates in Excel, ensuring your data remains clean and accurate.
In summary, mastering the art of spotting, managing, and removing duplicate text in Excel is crucial for anyone working with data. Using conditional formatting, formulas, advanced filters, and even VBA can automate the process, making your data management more efficient and your analysis more reliable. Remember to always back up your data before performing any cleaning operations. This guide has provided you with the tools and techniques to tackle duplicate text effectively in Excel, ensuring your datasets are as clean as they need to be for your analyses.
How can I identify duplicates without modifying my original data?

+
Use Excel’s Conditional Formatting to highlight duplicates, which does not alter the data. Navigate to the ‘Home’ tab, select ‘Conditional Formatting’, then ‘Highlight Cells Rules’, and ‘Duplicate Values’.
What are the benefits of removing duplicates?

+
Removing duplicates helps maintain data integrity, reduces the size of the dataset for easier analysis, and prevents errors in calculations due to repeated entries.
Can VBA be used to automatically find and remove duplicates?

+
Yes, VBA can automate the process of finding and removing duplicates. You can write a macro to perform these tasks based on specific conditions or criteria.



