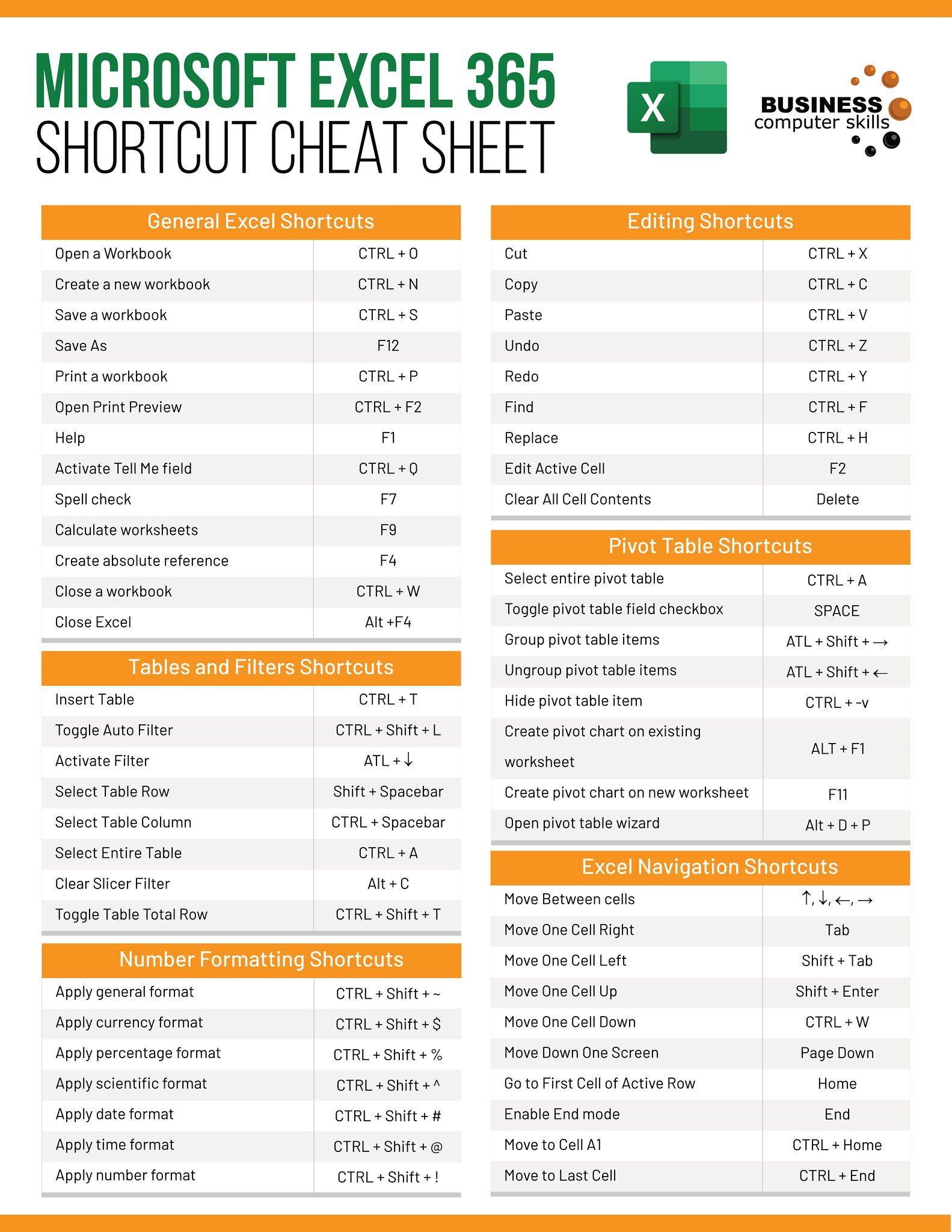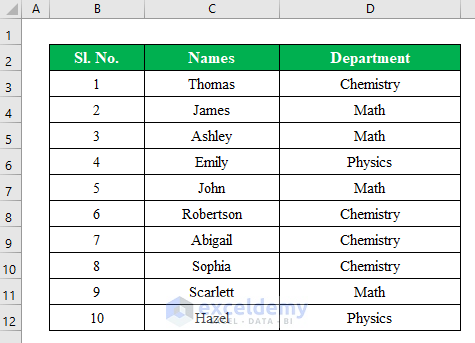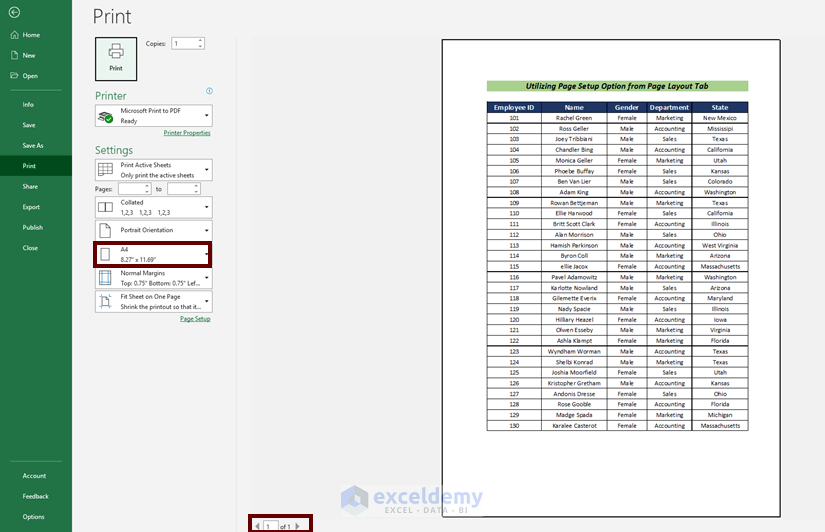3 Ways to Find Excel Sheet Differences Fast

Whether you're a business analyst poring over financial data, a student managing a research project, or an IT professional tracking server changes, the need to find differences between spreadsheets is a common yet often tedious task. Excel, being the powerhouse of data manipulation, offers various methods to streamline this process. In this post, we'll explore three effective strategies to find Excel sheet differences fast, making your data comparison tasks a breeze.
1. Using Excel Formulas

The simplest and most fundamental approach to finding differences in Excel sheets involves using formulas. Excel formulas can help in comparing cells, columns, or even entire sheets automatically.
Direct Cell Comparison

Let’s start with the basics. If you need to compare a single cell or a range of cells:
- Use the
IFformula to check for differences:=IF(A1=B1, “Match”, “Difference”) - Extend this formula across rows or columns to see where differences occur.
Highlighting Differences with Conditional Formatting

To make differences stand out visually:
- Select the range you wish to compare.
- Go to the Home tab, click on Conditional Formatting, then choose New Rule.
- Under ‘Use a formula to determine which cells to format’, type in a formula like
=A1<>B1. - Choose a format to highlight the cells with differences.
🔎 Note: Conditional Formatting can be a resource-intensive operation in large spreadsheets, so consider its impact on performance.
2. Utilizing Excel’s Built-in Tools

Beyond simple formulas, Excel offers built-in tools to manage and compare data sets.
Inquire Add-In

Excel’s Inquire Add-in, available in some versions, provides powerful comparison tools:
- Install the Inquire Add-in from Excel Options.
- Use the Compare Files feature to highlight and report differences between two Excel workbooks.
Workbook Protection Analysis

Another useful feature:
- Check for structural differences using the Spreadsheet Inquire Add-in’s Workbook Analysis tool.
- This tool gives an overview of workbook structure, which can help in identifying significant changes like added or removed sheets, changed cell protection, etc.
3. Using Third-Party Tools or Macros

For advanced users or when dealing with extensive data, third-party solutions or custom VBA macros can automate the comparison process efficiently.
Third-Party Comparison Tools

Here are some external tools that can be integrated with Excel:
- Spreadsheet Compare - A standalone Microsoft tool for comparing workbooks.
- Excel Compare - A software by Softinterface to compare Excel files, highlighting differences visually.
Creating a VBA Macro

If you’re comfortable with VBA, you can create custom macros:
Sub CompareSheets() Dim ws1 As Worksheet, ws2 As Worksheet Set ws1 = Sheets(“Sheet1”) Set ws2 = Sheets(“Sheet2”)Dim r As Range, cell As Range Set r = ws1.UsedRange For Each cell In r If cell.Value <> ws2.Range(cell.Address).Value Then cell.Interior.Color = RGB(255, 255, 0) ' Yellow ws2.Range(cell.Address).Interior.Color = RGB(255, 255, 0) End If Next cell
End Sub
⚠️ Note: Always backup your work before running macros or using third-party tools, as they can modify data unexpectedly.
In wrapping up our exploration of finding Excel sheet differences, we've covered three robust methods: using Excel formulas, leveraging built-in tools, and employing third-party solutions or VBA macros. Each approach offers different levels of complexity and automation, catering to various needs from simple data checks to large-scale comparison operations. Whether you're a beginner or an Excel guru, these methods can save time and improve accuracy in your data analysis tasks. Now, with these techniques in your toolkit, you can tackle Excel differences with ease and efficiency, leaving more time for data-driven decision making.
How accurate are Excel formulas for detecting differences?

+
Excel formulas are highly accurate for basic cell-by-cell comparison. However, they might miss out on structural changes or formatting differences, which other methods can catch.
Can I compare sheets across different workbooks?

+
Yes, tools like Inquire Add-in or VBA macros can help compare sheets across different Excel workbooks, providing a comprehensive comparison report or visual highlight.
What should I do if Excel crashes when comparing large sheets?

+
Ensure your Excel application is up to date, reduce the comparison range if possible, or consider using third-party tools designed for large data sets.