5 Ways to Rank Top Performers in Excel
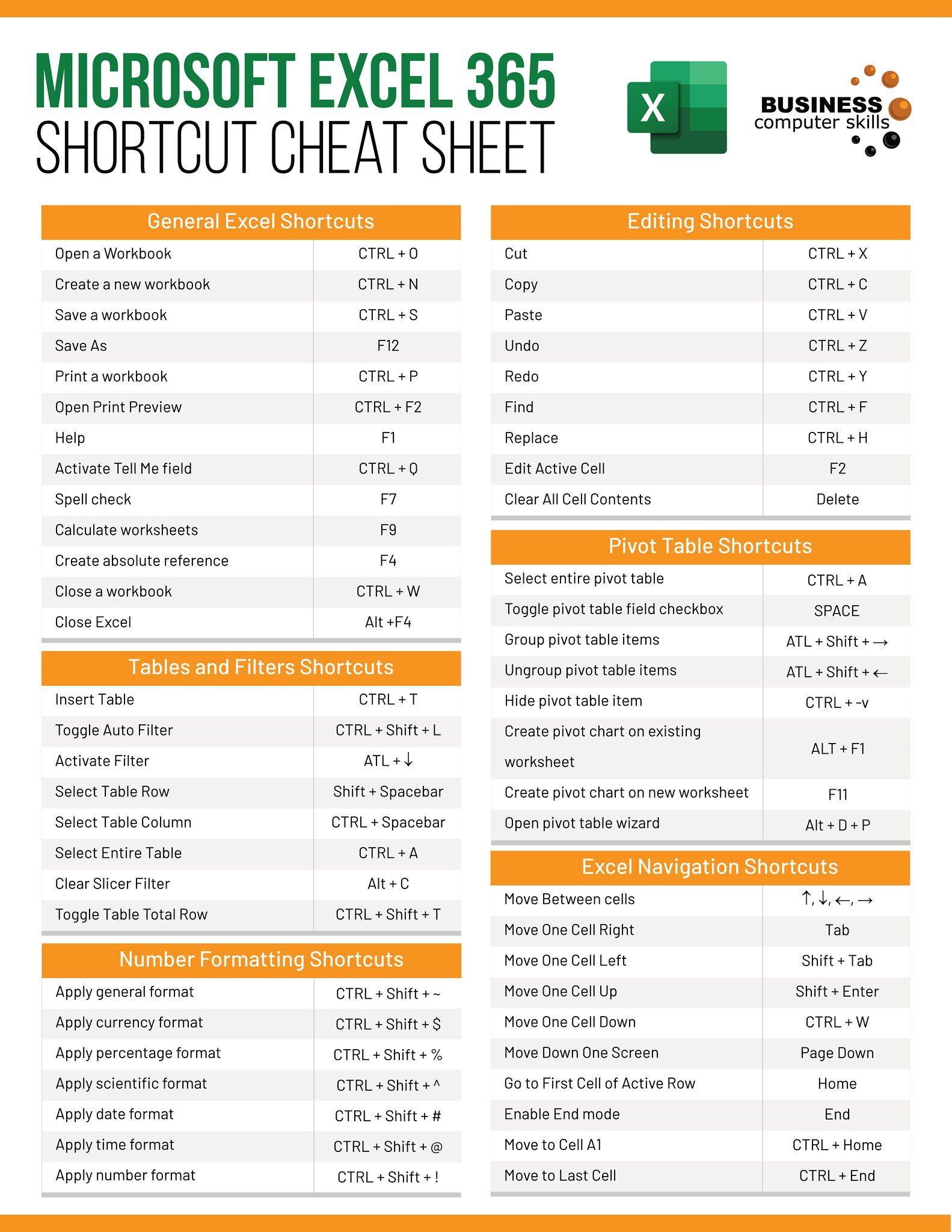
Using Microsoft Excel to rank top performers, whether in sales, sports, or any other metrics-based field, can be extremely useful for businesses and individuals looking to identify and leverage high performance. Excel's powerful functions can streamline this process, making it both efficient and insightful. Here are five detailed methods to rank your top performers effectively in Excel.
1. Using the RANK Function

Excel’s RANK function allows you to rank a list of numbers where the highest number receives the highest rank.
- Step-by-Step:
- Enter your data into columns. Assume Column A has names and Column B has scores.
- Select an empty cell next to the scores where you want the ranking to appear.
- Type:
=RANK(B2,B2:B100,0), adjusting the range according to your data set. The last parameter, 0, means descending order. - Press Enter to get the rank, then drag the fill handle down to copy the formula across the column.
🚨 Note: The RANK function will not work correctly with duplicate values. It returns the average rank for duplicates, which might not be desirable in all scenarios.
2. Sorting Data for Quick Visual Rank

A straightforward method for identifying top performers without detailed ranking is sorting your data.
- Sorting Steps:
- Select your data range.
- Go to Data > Sort & Filter > Sort Largest to Smallest on the score column.
- Excel will reorder the data with the highest scores at the top, giving you a visual rank of performers.

3. Advanced: Using Formulas for Complex Ranking

For situations where you need to account for multiple criteria, Excel’s formulas like INDEX and MATCH can be combined for nuanced rankings.
- Complex Ranking Formula:
- Use the formula
=INDEX(A:A,MATCH(1,INDEX((B:B=MAX(B:B)),,0),0))to find the name of the top performer based on the highest score. - Extend this with a tie-breaker condition or additional criteria by adding more conditions inside the MATCH function.
- Use the formula
4. Conditional Formatting for Visual Cues

While not a direct ranking method, conditional formatting can highlight top performers visually.
- Application:
- Select the data range where you want to apply visual cues.
- Go to Home > Conditional Formatting.
- Choose Top/Bottom Rules > Top 10 items and adjust to highlight top performers.

5. Using PivotTables for Grouped Ranking

PivotTables provide a dynamic way to group and rank data from multiple perspectives.
- Creating a PivotTable:
- Select your data, including headers.
- Go to Insert > PivotTable.
- Choose a location for your PivotTable.
- Drag fields to Rows, Values, and set up your data structure to show ranks or sums by dragging the appropriate fields to the Values section.
| Name | Score | Rank |
|---|---|---|
| John | 90 | 1 |
| Alice | 85 | 2 |
| Bob | 85 | 2 |

By employing these methods, businesses can not only identify their top performers quickly but also analyze the data in ways that are most relevant to their performance metrics. Excel's versatile functions and features make it an excellent tool for such analytical tasks, allowing for both basic and complex data manipulation to serve various purposes.
Can I use Excel to rank employees by multiple criteria?

+
Yes, by using complex formulas like INDEX and MATCH, or by creating a PivotTable where you can assign weights to different criteria, you can rank employees on multiple factors.
What if two performers have the same score in Excel?

+
Excel’s RANK function averages the rank for duplicates. For a different approach, consider using tie-breakers or sorting methods to visually separate performances.
Is there a way to make the ranking dynamically update as scores change?

+
Yes, if you use formulas for ranking, they will automatically update as scores change, providing a dynamic ranking system.