3 Ways to Refresh Excel Sheets on Manual Calculation
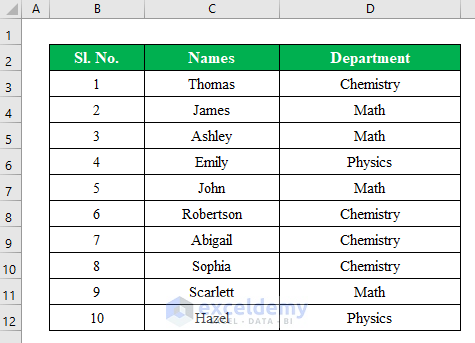
Understanding Manual Calculation in Excel

Excel’s manual calculation mode offers users the ability to control when formulas within a workbook update their values. This is particularly useful in scenarios where spreadsheets are complex, large, or where automatic recalculation could slow down performance. Before diving into the methods of refreshing an Excel sheet manually, it’s essential to understand how Excel manages calculations:
- Automatic Calculation: By default, Excel is set to automatic calculation where changes instantly trigger updates in cells with formulas.
- Manual Calculation: When switched to this mode, Excel waits for a manual command to recalculate formulas.
Setting Excel to Manual Calculation Mode

To enable manual calculation in Excel:
- Click on the Formulas tab in the Ribbon.
- Under the Calculation Options section, select Manual.
This action disables automatic recalculation, and Excel will only update when you manually refresh the sheet.
1. Using Keyboard Shortcuts for Manual Refresh

Keyboard shortcuts offer a swift way to refresh manually calculated Excel sheets:
- Windows Users: Press
Ctrl + Alt + F9to force an immediate recalculation of all open workbooks. - Mac Users: Use
Cmd + Shift + F9for the same function.
These shortcuts directly initiate a full recomputation, ensuring all values are up to date. Here are some tips for using this method:
- Ensure the workbook or sheet you want to refresh is the active window.
- The shortcut works across all worksheets within the workbook.
Notes:

⚠️ Note: Keyboard shortcuts can sometimes be overridden by other software or system settings. If the shortcut doesn't work, ensure Excel's focus is on the intended workbook or sheet.
2. Triggering Refresh with VBA

For more control over when Excel recalculates, Visual Basic for Applications (VBA) macros can be used:
- Open the Developer tab (if not visible, enable it through Excel Options).
- Click on Visual Basic or press
Alt + F11to open the VBA editor. - Insert a new module by right-clicking on any of the objects in the Project Explorer, selecting Insert > Module.
- Write the following code within the module:
Sub ManualRefresh()
ThisWorkbook.Calculate
End Sub
This simple macro, when executed, refreshes only the workbook in focus. Here’s how you might use it:
- Run the macro through Excel's toolbar or by creating a button linked to this macro.
- Macros can be triggered to run at specific intervals using the `Application.OnTime` method.
Notes:

⚠️ Note: Macros require enabling macros in Excel, which can pose security risks if the macro source is not trusted.
3. Forced Calculation Options in Excel
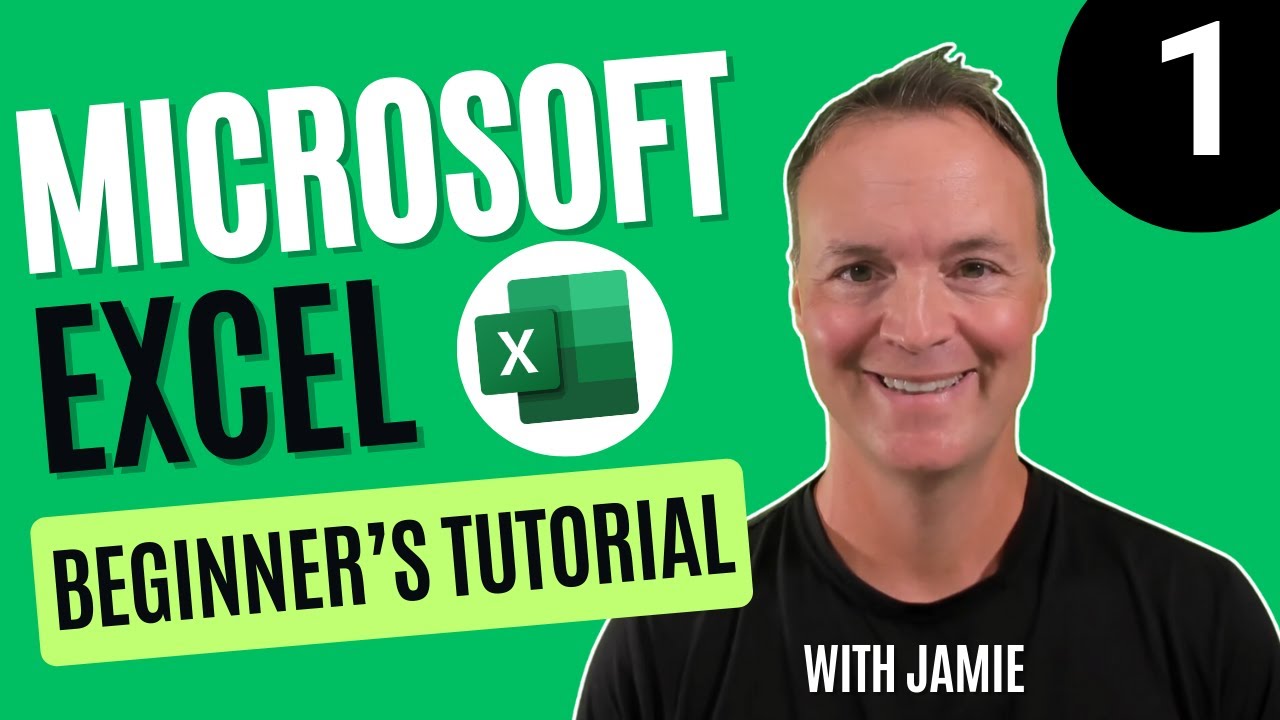
Excel provides built-in options to manage forced calculation:
- Navigate to File > Options > Formulas.
- Under Calculation options, you’ll find:
- Automatic: Recalculation happens after every change.
- Automatic except for data tables: Excel automatically recalculates except for data tables.
- Manual: Users control when Excel recalculates.
To force a calculation manually:
- From the Formulas tab, click Calculate Now (the button with a lightning bolt icon) to instantly update all open worksheets.
- Alternatively, click Calculate Sheet to refresh only the currently selected sheet.
Notes:

⚠️ Note: In manual calculation mode, Excel may still recalculate automatically in some situations like when the file opens or when a cell containing a formula is edited directly.
The importance of refreshing Excel sheets on manual calculation lies not only in performance optimization but also in ensuring that spreadsheets reflect current data accurately. Users should decide which method suits their workflow best:
- Keyboard Shortcuts: Ideal for quick updates in workflows where manual refreshes are needed frequently.
- VBA Macros: Best for automating complex or repetitive manual refresh tasks.
- Excel’s Built-in Options: Provides a straightforward interface for controlling calculation behavior.
By understanding these methods, Excel users can enhance their data management, maintain data integrity, and ensure spreadsheets are up-to-date without impacting the user experience negatively.
FAQs on Refreshing Excel Sheets with Manual Calculation
How can I tell if Excel is set to manual calculation?

+
Check the Formulas tab. If the Calculation Options button indicates Manual, Excel is in manual calculation mode.
Can manual calculation be enabled for specific worksheets only?

+
Unfortunately, Excel applies manual calculation settings to all worksheets in the workbook. However, VBA can help automate recalculation for specific sheets.
What happens if I change the calculation mode without closing Excel?

+
Changing the calculation mode affects only new workbooks or those you open after the change. Workbooks already open maintain their current calculation setting.