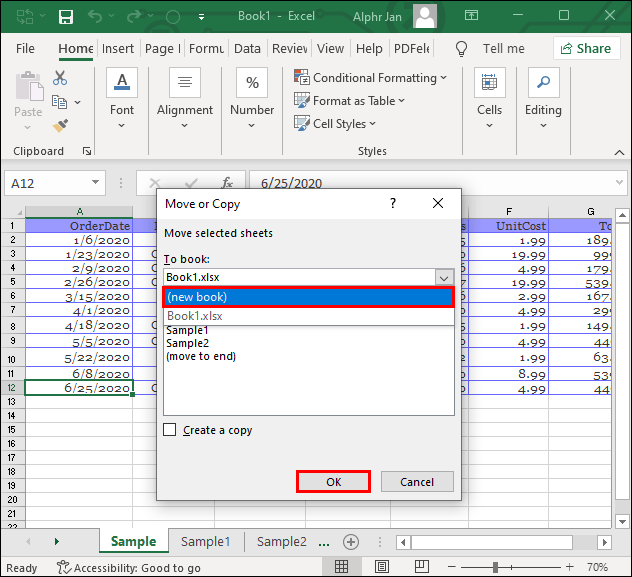Uncover Variances: Compare Two Excel Sheets Easily

If you frequently work with Excel and find yourself needing to compare two spreadsheets, you're in the right place. Whether it's for reconciling financial data, detecting discrepancies, or ensuring data integrity across versions, the ability to compare two Excel sheets effectively is invaluable. In this comprehensive guide, we'll delve into several methods to help you compare two Excel sheets with ease, understand the differences, and manage data discrepancies. Let's embark on this journey to streamline your data comparison tasks.
Understanding the Need for Sheet Comparison

Data comparison in Excel can serve multiple purposes:
- Error Checking: Spotting manual entry errors or calculation mistakes.
- Version Control: Comparing changes across document versions.
- Data Consolidation: Merging or updating data from various sources.
- Auditing: Tracking changes made by different users or departments.
Understanding why you’re comparing sheets will help tailor the method to your specific needs.
Method 1: Side-by-Side Visual Comparison

The most straightforward approach to comparing two Excel sheets is by using Excel’s built-in view options:
- Open both Excel files you wish to compare.
- In the Excel window, select ‘View’ on the Ribbon.
- Click on ‘View Side by Side’. If you’ve opened only one workbook, this option will not be available.
- You can adjust the workspace so that each sheet occupies a screen side, allowing for an easy visual comparison.
💡 Note: This method works best for smaller sheets where visual discrepancies are easily spotted. For larger data sets or more complex comparisons, you might need a more robust approach.
Method 2: Using Conditional Formatting

Conditional formatting can highlight differences between cells in two sheets:
- Open both sheets you want to compare.
- In one sheet, go to ‘Home’ > ‘Conditional Formatting’ > ‘New Rule’.
- Select ‘Use a formula to determine which cells to format’.
- Use a formula like
=NOT(EXACT(A1, [Workbook2]Sheet1!A1))to compare individual cells. - Select a fill color to highlight the differences.
Repeat this process for each column or range you wish to compare. This method instantly visualizes differences, making it easier to spot errors or changes at a glance.
Method 3: Excel Compare Tool

Excel has a built-in Compare command for reviewing changes between two workbooks:
- In one workbook, go to ‘Review’ > ‘Compare’.
- Select the workbook you want to compare against from the ‘Choose workbook’ dialog.
- The Compare Workbook feature will open in a side-by-side review mode, with differences highlighted in color.
💡 Note: This tool is particularly useful for tracking changes but less effective for comparing large datasets or if the workbooks have structural differences.
Method 4: Advanced VBA Script

For a more automated approach, VBA scripting can be powerful:
- Open the Visual Basic Editor by pressing Alt + F11 or through ‘Developer’ > ‘Visual Basic’.
- Insert a new module and paste the following VBA code:
Public Sub CompareSheets()
Dim ws1 As Worksheet, ws2 As Worksheet
Dim rng1 As Range, rng2 As Range
Dim cell As Range
Set ws1 = Worksheets("Sheet1")
Set ws2 = Worksheets("Sheet2")
Set rng1 = ws1.UsedRange
Set rng2 = ws2.UsedRange
For Each cell In rng1
If Not rng2.Cells(cell.Row, cell.Column).Value = cell.Value Then
cell.Interior.Color = RGB(255, 0, 0) ' Mark differences with red
End If
Next cell
End Sub
This script will compare two sheets and highlight all differences in red. Run the macro by pressing F5 or from the 'Developer' tab.
Using Third-Party Tools for Comparison

Excel’s native methods can be limiting for certain comparisons:
- XLCOMPARATOR: A tool for comparing Excel files with comprehensive options for handling structural and formatting differences.
- Beyond Compare: Not specific to Excel, but has strong capabilities for comparing spreadsheets along with other file types.
- Spreadsheet Compare: Microsoft provides this tool for free, which is great for version control and tracking changes.
Comparing Large Datasets

For large datasets, manual methods can be cumbersome:
- Consider using SQL or other database tools to extract, compare, and analyze differences.
- Data profiling tools can also help in understanding discrepancies by profiling data structures and values.
Wrapping Up

We’ve explored various methods to compare two Excel sheets, each with its own advantages. Understanding the purpose of your comparison will guide you in selecting the most suitable method. Remember:
- Visual comparison is good for quick checks but not scalable.
- Conditional formatting and VBA scripts are powerful for highlighting differences.
- Third-party tools offer advanced capabilities for detailed comparison.
- For large datasets, consider alternative data management approaches.
By mastering these comparison techniques, you’ll be well-equipped to manage data discrepancies efficiently, ensuring your Excel work remains accurate and up-to-date.
Can Excel compare rows or columns?

+
Yes, Excel can compare rows or columns using conditional formatting or VBA scripts to highlight differences between cells or ranges.
Are there any limitations to Excel’s built-in compare tools?

+
Excel’s built-in compare tools are more suited for tracking changes or smaller comparisons. They might struggle with structural differences or comparing large datasets.
How do I compare Excel sheets with different structures?

+
Using third-party tools like XLCOMPARATOR or custom VBA scripts can handle structural differences better than Excel’s built-in features.