5 Easy Macros to Hide Sheets in Excel

Workbooks in Microsoft Excel often contain multiple sheets filled with various datasets, calculations, and reports. Sometimes, for presentation or security reasons, you might want to hide some of these sheets. Whether you're tidying up a workbook for easier navigation, safeguarding sensitive data, or simply aiming to make your Excel experience more intuitive, learning to effectively hide and unhide sheets can streamline your workflow. Here, we will guide you through 5 easy macros that simplify this task, making your Excel usage more efficient.
Introduction to Macros in Excel

Macros in Excel are essentially sequences of commands that automate repetitive tasks. They can be created using Visual Basic for Applications (VBA), Excel's programming language. Here's why you might want to use macros for hiding sheets:
- Speed and Efficiency: Macros execute in a flash, hiding sheets with a single click or command.
- Consistency: Macros perform tasks uniformly, reducing the chance of human error.
- Enhanced Productivity: By automating routine tasks, you can focus on more complex Excel work.

Macro #1: Basic Sheet Hiding

Let's start with the simplest macro for hiding a sheet:
Sub HideSheet()
Dim ws As Worksheet
Set ws = ThisWorkbook.Sheets("Sheet1")
ws.Visible = xlSheetHidden
End Sub
- Open the VBA editor in Excel by pressing Alt + F11 or navigating through the Developer Tab.
- In the VBA editor, insert a new module.
- Copy and paste the above code into the module.
- Change "Sheet1" to the name of the sheet you wish to hide.
Macro #2: Hide All Sheets Except the Active One

This macro is useful when you want to hide every sheet except the one currently in use:
Sub HideAllButActive()
Dim ws As Worksheet
For Each ws In ThisWorkbook.Worksheets
If ws.Name <> ActiveSheet.Name Then
ws.Visible = xlSheetVeryHidden
End If
Next ws
End Sub
- This code will hide all sheets except for the active one by setting their visibility to
xlSheetVeryHidden. - To unhide, you'll need to use VBA.
Macro #3: Toggle Visibility of a Specific Sheet

If you frequently need to show or hide a particular sheet, this toggle macro can be handy:
Sub ToggleSheetVisibility()
Dim ws As Worksheet
Set ws = ThisWorkbook.Sheets("Sheet2")
If ws.Visible = xlSheetVisible Then
ws.Visible = xlSheetHidden
Else
ws.Visible = xlSheetVisible
End If
End Sub
- Insert this code into a module, and assign it to a button or a keyboard shortcut for ease of use.
Macro #4: Hide Multiple Sheets by Name

Here's how to hide multiple sheets in one go:
Sub HideMultipleSheets()
Dim SheetsToHide As Variant
Dim i As Integer
SheetsToHide = Array("Sheet1", "Sheet2", "Sheet3")
For i = LBound(SheetsToHide) To UBound(SheetsToHide)
ThisWorkbook.Sheets(SheetsToHide(i)).Visible = xlSheetHidden
Next i
End Sub
- Modify the array to include the names of the sheets you want to hide.
Macro #5: Create a Custom Ribbon Button

To streamline the process further, let's create a custom button in the Excel ribbon for hiding sheets:
- Access the VBA editor.
- Click on "Tools" then "References", and ensure "Microsoft Office 16.0 Object Library" is checked.
- Add this code to a module:
- Create a new ribbon tab with a button that runs the macro to hide all sheets but the active one.
Sub AddCustomRibbon()
Dim ribbonXML As String
Dim customUI As IRibbonUI
ribbonXML = "" & _
"" & _
"" & _
"" & _
"" & _
"" & _
" " & _
" " & _
" " & _
" " & _
" "
Set customUI = Application.CommandBars("Ribbon").Controls.Add(Type:=msoControlCustom, Temporary:=True)
customUI.Xml = ribbonXML
End Sub
By customizing your ribbon, you make the hiding process more intuitive and accessible, reducing the steps needed to perform the task.
💡 Note: Macros can potentially contain harmful code. Always ensure you understand the code before running it or consider using a trusted source.
Understanding how to manage sheets in Excel by using macros can significantly boost your productivity. By automating the process of hiding sheets, you not only protect sensitive data but also streamline your workflow, making your workbooks easier to navigate for both yourself and others. Whether you're preparing a report, sharing data with colleagues, or simply organizing your data, these macros provide quick and reliable solutions to manage visibility effectively.
Can I protect these macros?
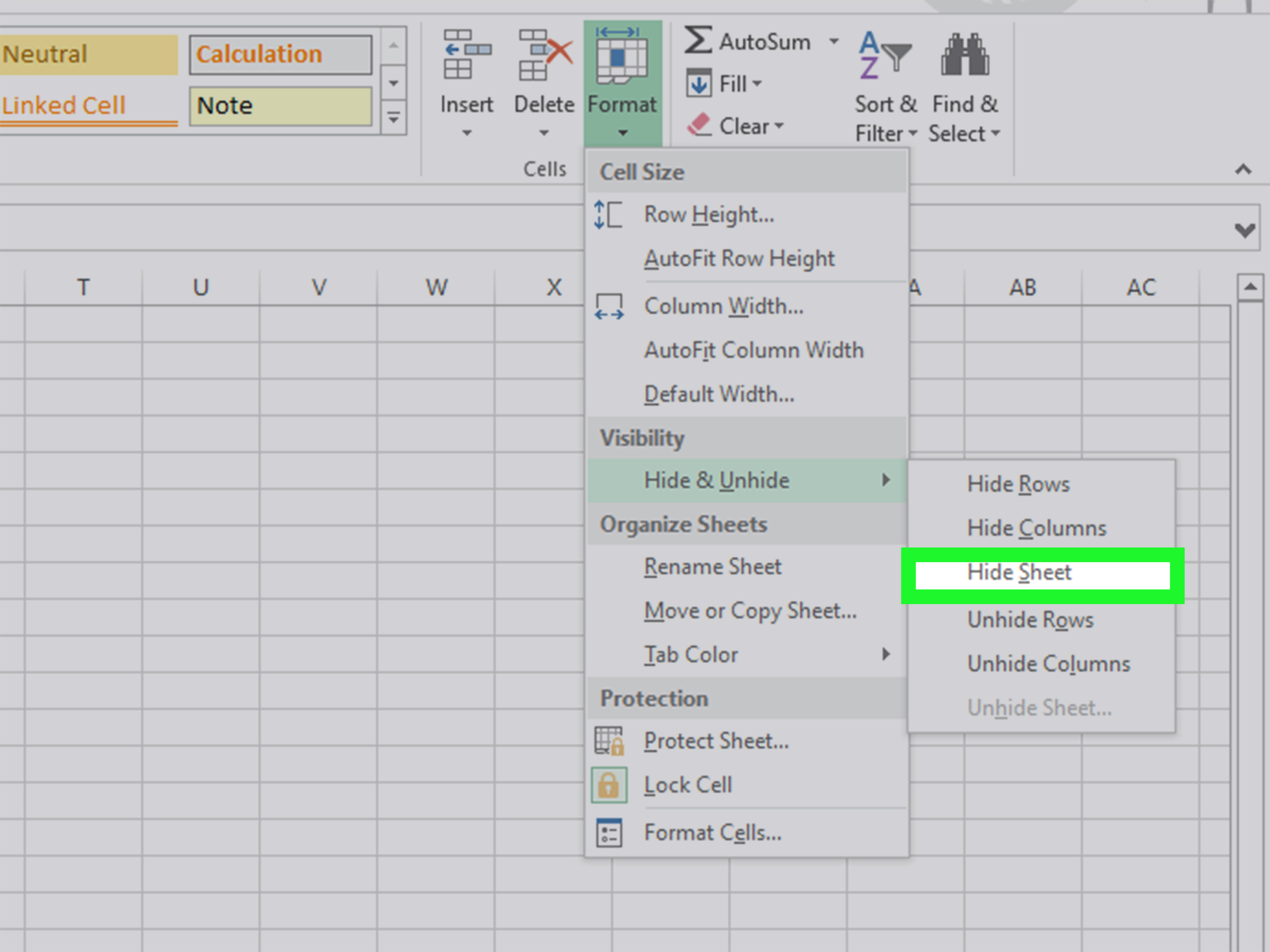
+
Yes, you can lock the VBA project to prevent unauthorized changes to macros. Go to Tools > VBAProject Properties > Protection, and check “Lock project for viewing”.
What if I accidentally hide all sheets?

+
To recover, use VBA to unhide sheets. Open the VBA editor, insert a new module, and use this code: Sub UnhideAllSheets()
Dim ws As Worksheet
For Each ws In ThisWorkbook.Worksheets
ws.Visible = xlSheetVisible
Next ws
End Sub
How can I hide sheets without using VBA?

+
You can manually hide sheets by right-clicking the sheet tab and selecting “Hide”, but this method does not support advanced conditions like hiding multiple sheets or custom buttons.



