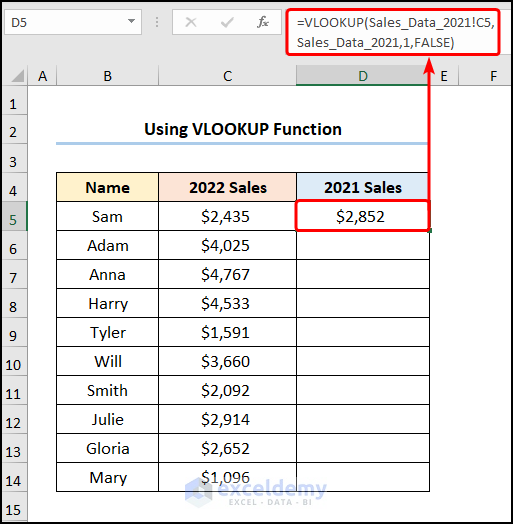Find Your Day Easily with Excel's Day Function

In today's fast-paced world, efficient time management is crucial. Microsoft Excel, known for its powerful data manipulation capabilities, offers various functions to assist with date and time management. Among these, the DAY function stands out for its simplicity and utility. This blog post delves into the intricacies of the DAY function in Excel, offering insights and practical applications for better time organization and analysis.
Understanding the DAY Function

The DAY function in Excel is a straightforward yet invaluable tool for extracting the day from a given date. Here is how you can use it:
- Syntax: =DAY(serial_number)
- Serial Number: This argument refers to any date in Excel's internal date system. Excel stores dates as serial numbers starting from January 1, 1900, which is serial number 1.
Let's illustrate this with an example:
=DAY("2023-10-01")
This formula would return 1, as October 1st is the first day of the month.
Where to Use the DAY Function

The DAY function can be applied in numerous contexts:
- Date Tracking: Monitor specific days for project deadlines, employee attendance, or inventory restocking.
- Analysis: Analyze trends or patterns related to specific days, like sales on particular days of the week.
- Conditional Formatting: Highlight entries based on the day of the date to draw attention to weekends, holidays, or specific days of the week.
- Data Sorting and Filtering: Sort or filter data by the day of the date to organize information efficiently.
Practical Applications

Here are several practical applications where the DAY function proves invaluable:
- Event Planning: When planning events, knowing the day of the week for specific dates helps in scheduling. For example:
=DAY("2023-12-25") - This will help identify if Christmas falls on a weekday or weekend, aiding in travel or event planning.
- Payroll Calculation: If you need to calculate pay for part-time workers based on the number of days worked:
=COUNTIF(DAY(A2:A100), 5) - This counts how many Fridays are in the date range for employees with a fixed workday pattern.
- Inventory Control: For retail businesses, understanding daily sales can be critical for inventory management:
=SUMIF(A2:A100, "=DAY(" & TODAY() & ")", B2:B100) - This formula adds up sales for today's day number.
⚠️ Note: When working with dates, ensure that the date format in your data matches the format you're using in the formula to avoid errors.
Combine with Other Excel Functions

The DAY function shines when combined with other Excel functions:
- IF Statements: For conditional logic based on days. For instance:
=IF(DAY(A1) < 15, "Early Month", "Late Month")
- VLOOKUP/HLOOKUP: To find corresponding values based on the day of a date.
- TEXT Function: Format the day to match specific textual requirements, like "1st", "2nd", or "3rd":
=TEXT(DAY(A1), "0" & CHOOSE(DAY(A1), "st", "nd", "rd", "th"))
Here, CHOOSE selects the correct suffix, and TEXT formats the day number correctly.
By integrating these functions, Excel users can develop highly customized and efficient workflows tailored to their specific needs.
Limitations and Considerations

While the DAY function is very useful, there are some considerations:
- Date Validity: If you provide an invalid date, the function returns an error.
- Date Storage: Dates must be stored as Excel recognizes them to ensure accurate results.
Here is a simple table to clarify common issues:
| Input | Result | Issue |
|---|---|---|
| "2023-13-01" | #VALUE! | Month out of range |
| 45000 | 23 | N/A, date stored as serial number |
| ABC | #VALUE! | Not recognized as a date |

🔍 Note: Be cautious when entering dates; errors are common, especially when dates are imported or manually entered.
To wrap up, the DAY function in Excel is a powerful tool for anyone needing to manage time-based data. By understanding and utilizing this function, alongside other Excel functions, users can streamline date-related tasks, making their workdays more organized and their analyses more insightful.
How do I ensure Excel recognizes my date entries?

+
Ensure that your dates are entered in a format recognized by Excel, like “YYYY-MM-DD”. Check if Excel interprets the entry as a date by looking at the formula bar. If not, use the Date function to convert it, like =DATE(Year, Month, Day).
Can I extract the day from a formula-based date?

+
Yes, as long as the formula results in a valid date within Excel’s date system, you can use the DAY function to extract the day from that date.
How does the DAY function handle future dates?

+
The DAY function works the same for both past and future dates as long as they are valid dates within Excel’s date range.