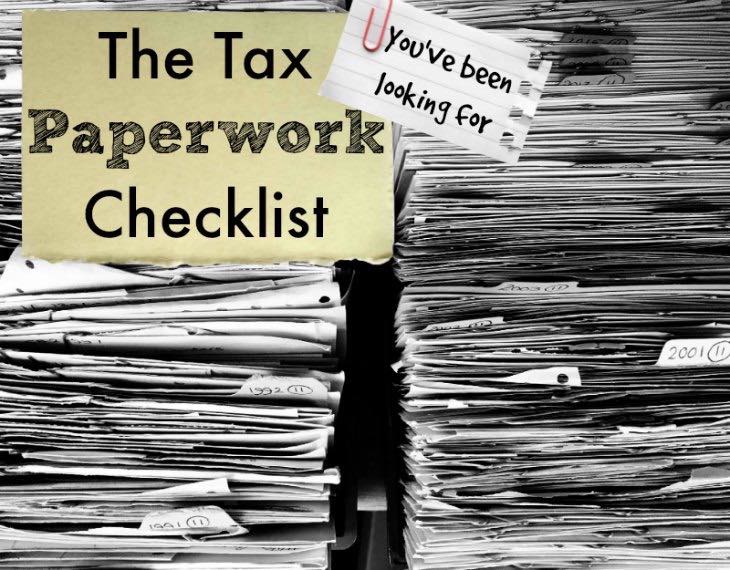5 Ways to Find Data in Excel Sheet Cells

5 Ways to Find Data in Excel Sheet Cells

Microsoft Excel is a powerful tool widely used for data analysis, financial modeling, and record-keeping. Whether you're an Excel beginner or a seasoned user, finding specific data within a large spreadsheet can be a daunting task. However, Excel provides several methods to quickly and efficiently locate what you're looking for. In this post, we'll explore 5 key methods to find data in Excel sheet cells:
Method 1: Using Find and Replace

The "Find and Replace" function is one of the most straightforward methods to locate specific data in Excel. Here’s how to use it:
- Select the worksheet where you want to search.
- Press Ctrl + F to open the Find and Replace dialog box, or navigate through the "Home" tab > "Editing" > "Find & Select".
- Enter the text or value you're looking for in the "Find what" field.
- Use options like "Match case" or "Match entire cell contents" for precision.
- Click "Find Next" to highlight the next cell containing your search term, or "Find All" to list all occurrences.
🔍 Note: If you need to replace the data, click on the "Replace" tab in the same dialog box and type the replacement text.
Method 2: Conditional Formatting

While not a direct search method, Conditional Formatting can visually highlight cells based on specific criteria:
- Select the range where you want to apply the formatting.
- Go to the "Home" tab, and click on "Conditional Formatting".
- Choose "New Rule", and select "Use a formula to determine which cells to format".
- Enter your formula, e.g., =A1="Your Search Value" to highlight cells with "Your Search Value".
- Select a format style, and click "OK".
This will instantly highlight all matching cells, making it easier to spot your data.
| Search Term | Formula |
|---|---|
| "John" | =A1="John" |
| Any date in 2023 | =YEAR(A1)=2023 |
| Values greater than 500 | =A1>500 |

Method 3: Filter and Sort

Filtering and sorting can help you quickly isolate rows of data based on content:
- Select your data range.
- Use the "Filter" button in the "Data" tab or press Ctrl + Shift + L to add filters.
- Click the dropdown arrow in the column headers and choose "Text Filters" or "Number Filters" for your specific criteria.
- After filtering, you can further sort data to bring your search results to the top.
Filtering lets you see only the relevant data, making it easy to locate your search term or specific type of data.
Method 4: Using Excel Functions

Excel functions like FIND, SEARCH, VLOOKUP, and MATCH can be used for more complex or specific searches:
FINDandSEARCHcan find text within a cell, withFINDbeing case-sensitive andSEARCHnot.VLOOKUPorINDEX+MATCHcan search for a value in a column and return data from another column.
📝 Note: For example, to find if a cell contains the text "Error", use the formula =IF(ISERROR(FIND("Error",A1)),"Not found","Found").
Method 5: Advanced Search with VBA Macros

If you're familiar with VBA, macros can offer a customized search experience:
- Open the VBA Editor by pressing Alt + F11.
- Insert a new module and write a macro for search functions tailored to your needs.
- Here's a simple example of a macro to search for a value in all sheets:
Sub SearchAcrossSheets()
Dim ws As Worksheet, cel As Range
Dim searchVal As String
Dim found As Boolean
searchVal = InputBox("Enter the value to search for:")
found = False
For Each ws In ThisWorkbook.Worksheets
With ws.UsedRange
Set cel = .Find(What:=searchVal, LookIn:=xlValues, LookAt:=xlPart)
If Not cel Is Nothing Then
MsgBox "Value found in sheet '" & ws.Name & "' at cell " & cel.Address
found = True
Exit For
End If
End With
Next ws
If Not found Then MsgBox "Value not found in any sheet."
End Sub
This method can be incredibly powerful for repetitive tasks or complex search criteria.
In the realm of Excel, these methods provide users with a broad spectrum of tools to manage, locate, and analyze data within their spreadsheets. The choice of method depends on the specificity of your search, the complexity of the data, and the frequency with which you perform similar searches.
What is the difference between FIND and SEARCH functions?
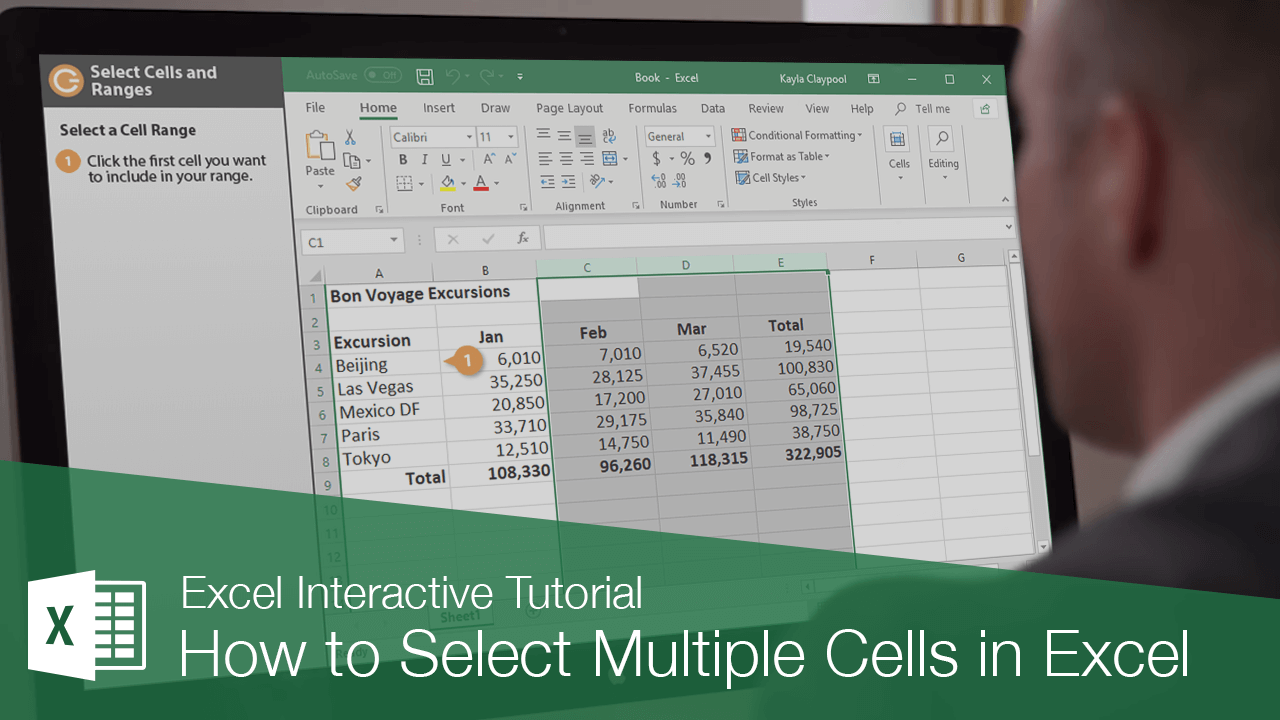
+
The FIND function in Excel is case-sensitive, whereas SEARCH is not. This means FIND will only locate the exact text you are searching for, while SEARCH can find text regardless of case.
Can I use Conditional Formatting for numerical data?

+
Yes, Conditional Formatting can be applied to numbers as well. You can format cells to highlight values based on conditions like greater than, less than, or within a certain range.
How do I search for a value in multiple sheets at once?

+
The “Find All” option in the Find and Replace dialog box can search through all sheets. Alternatively, writing a VBA macro provides a more customized approach to search across multiple sheets simultaneously.