5 Ways to Reference Excel Cells Across Sheets Easily
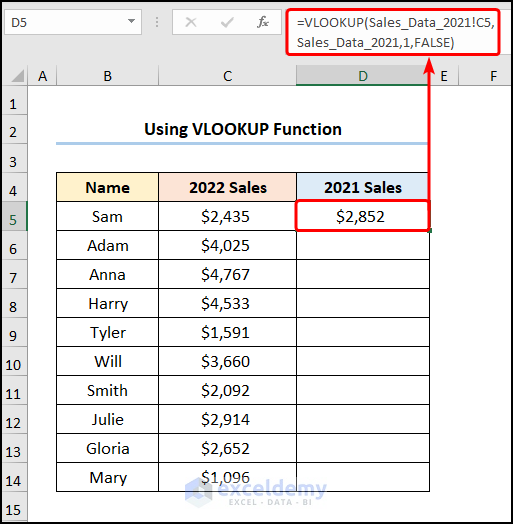
Working with Microsoft Excel involves a lot of number-crunching, data management, and analysis, and knowing how to efficiently reference cells across different sheets can significantly streamline your workflow. Whether you're a professional accountant, a data analyst, or just someone managing personal finances, understanding cell references in Excel is crucial for maximizing productivity. In this comprehensive guide, we'll delve into five straightforward methods to reference cells across different sheets in Excel, ensuring you can manipulate data with ease, precision, and accuracy.
1. Direct Sheet Reference

Direct sheet references are the most fundamental way to pull data from another sheet:
- Click the cell where you want to insert the reference.
- Switch to the sheet containing the data, then click on the cell you wish to reference.
- Excel will automatically insert the formula with the correct sheet name. For instance, if you’re in Sheet1 and want to reference cell A1 from Sheet2, you’ll see
=‘Sheet2’!A1in your formula.
💡 Note: Remember to use single quotes when the sheet name contains spaces or special characters to avoid formula errors.

2. Using Named Ranges

Named ranges can make complex formulas easier to understand and maintain:
- Select the range on the source sheet.
- Go to the Formulas tab, click Name Manager, then New.
- Assign a name like “SalesData” and reference it in your formula like
=SalesDatainstead of‘Sheet2’!A1:A10.
By using named ranges, you can quickly adjust the source of the data without rewriting complex formulas.
| Advantages | Disadvantages |
|---|---|
| Increase formula readability | Requires additional setup |
| Easier maintenance | Can be confusing if not properly managed |

3. 3D References

When dealing with multiple sheets that contain similar data, 3D references can come in handy:
- To sum values in cell A1 from Sheet1 through Sheet3, use
=SUM(Sheet1:Sheet3!A1). - This method is excellent for consolidating data across numerous sheets.
4. External Reference (Linking Workbooks)
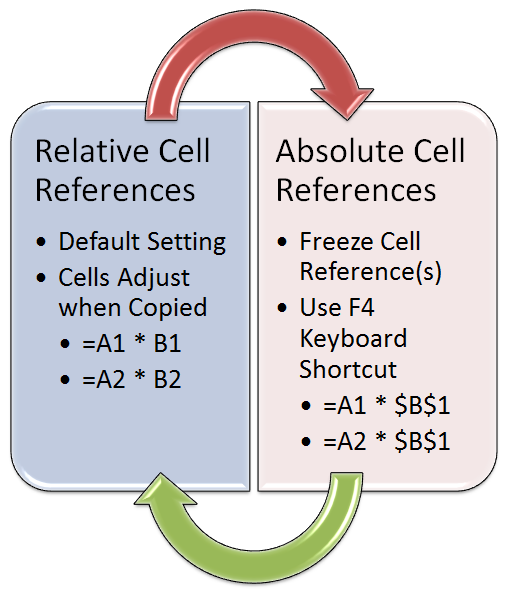
If you need to reference data from another Excel file:
- Open both workbooks, with the one you’re linking from as the active workbook.
- Use the Browse function or manually enter the file path in your formula, like
=[‘C:\Path\To\File.xlsx]Sheet1’!A1.
🛈 Note: Keep in mind that if the external workbook’s location or name changes, you’ll need to update the links in Excel.
5. Using Indirect Function

Indirect referencing provides flexibility when the sheet or cell reference might change dynamically:
- The formula
=INDIRECT(“‘”&A1&“’!”&B1)allows you to reference a cell based on the values in cells A1 (sheet name) and B1 (cell reference). - This can be particularly useful when combined with data validation or dynamic lists.
This method is perfect for when you want to create dashboards or reports where the source data might change.

In mastering these five methods for referencing Excel cells across sheets, you've equipped yourself with versatile tools to handle complex data scenarios. From direct sheet references to the more advanced use of the INDIRECT function, each technique has its strengths, making it suitable for different tasks. Whether you need to consolidate financial data from multiple sheets, link to external workbooks, or create dynamic reports, knowing these methods will enhance your ability to work efficiently with large datasets. These approaches not only save time but also ensure that your spreadsheets are more readable, maintainable, and less prone to errors. Remember, proficiency comes with practice, so integrate these methods into your daily Excel work for optimal results.
Why should I use named ranges over direct references?

+
Named ranges make your formulas more readable and easier to maintain. If the source data changes location, you only need to update the named range definition instead of all the formulas using that data.
Can I reference cells from a closed workbook?

+
Yes, but it will be an external reference that Excel updates once the workbook is opened. If the workbook remains closed, Excel will display the last updated value.
How does INDIRECT improve my spreadsheets?

+
The INDIRECT function provides dynamic cell referencing, allowing you to change references based on cell values, making your spreadsheets more interactive and adaptable.