5 Simple Excel Hacks to Calculate Averages Fast

Excel is an incredibly powerful tool, especially when it comes to handling data quickly and efficiently. If you're looking to streamline your work, knowing some Excel hacks can make a significant difference. Today, we'll dive into five simple Excel hacks that will help you calculate averages fast, enhancing your productivity in no time.
1. Using the AVERAGE Function

The most basic way to calculate an average in Excel is with the AVERAGE function. Here’s how you can do it:
- Select an empty cell where you want the average to appear.
- Type in =AVERAGE( followed by the range of cells you want to average. For example, =AVERAGE(A1:A10) will average the values from cell A1 to A10.
- Press Enter, and Excel will automatically compute the average.
💡 Note: Ensure there are no text strings, blanks, or error values within your range as these can skew your average calculation.
2. Quick Selection for Averages

If you frequently need to calculate averages for different parts of your spreadsheet, here’s a time-saving hack:
- Use the AutoSum feature. Click on the cell where you want the result, then click the AutoSum button (Σ) in the Home tab, and choose ‘Average’ from the dropdown menu.
- Excel will guess the range to average; adjust if necessary.
This method is not only fast but also intuitive, helping you maintain workflow without breaking your concentration.
3. Conditional Averages with AVERAGEIF

When you need to calculate averages based on certain criteria, the AVERAGEIF function comes in handy:
- Use the formula =AVERAGEIF(range, criteria, [average_range]).
- For example, =AVERAGEIF(A1:A10, “>20”) averages all cells in A1:A10 that have values greater than 20.
- If you want to specify a different range for averaging, include the [average_range].
This function is excellent for data analysis where you only need to consider specific subsets of your data.
🔹 Note: The criteria argument can be numbers, expressions, or text enclosed in quotation marks.
4. Averaging with Skipping Errors

Excel calculations can sometimes be disrupted by errors in the data. Use this hack to skip errors:
- Enter =AVERAGEIF(A1:A10,“<>#N/A”) to calculate the average of cells A1 to A10 while excluding cells with #N/A errors.
- Similarly, use =AVERAGEIF(A1:A10, “<>ERROR”) for other types of errors like #DIV/0!, #NAME?, or #NUM!.
5. Dynamic Averages with Excel Tables

Using Excel tables can provide a dynamic approach to calculating averages:
- Convert your range into a table by selecting any cell within your data range and pressing Ctrl + T or clicking Insert > Table.
- At the end of your table, in the Total Row, you can select “Average” for any column you wish to summarize dynamically.
- As you add or remove rows, the average will automatically update.
| Column A | Column B |
|---|---|
| 10 | 20 |
| 15 | 25 |
| Average | =AVERAGE(B1:B2) |

To summarize, these Excel hacks for calculating averages are designed to make your data analysis not only faster but also more accurate and dynamic. Whether you're working with large datasets or need specific criteria for your calculations, Excel's versatility provides you with tools to simplify your tasks. Remember to adjust your range selections, keep an eye on error handling, and leverage the power of tables for a truly efficient experience.
What is the difference between AVERAGE and AVERAGEIF in Excel?

+
The AVERAGE function calculates the mean of a range of cells, while AVERAGEIF lets you average cells based on specific criteria. For instance, you could use AVERAGEIF to average only the values greater than 10 in a range.
How can I exclude errors when calculating an average in Excel?

+
You can use the AVERAGEIF function to exclude specific error values. For example, =AVERAGEIF(A1:A10, “<>ERROR”) will average all cells in the range that do not contain errors.
Can I make my average calculation dynamic in Excel?

+
Yes, by converting your data range into an Excel Table, you can use the Total Row feature to dynamically calculate averages that automatically update as data changes.
What happens if I include blank cells or text when using the AVERAGE function?

+
Blank cells and text strings are ignored by the AVERAGE function, which only calculates the average of numerical values within the specified range.
Is there a way to quickly average columns without manually selecting them?
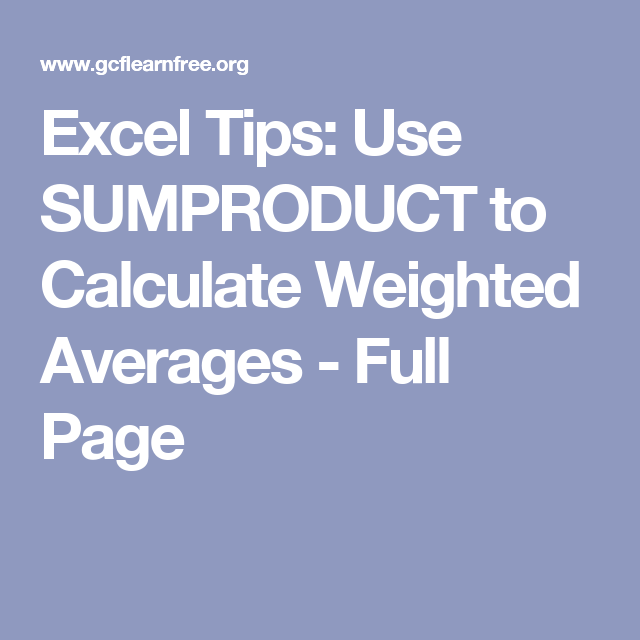
+
Yes, you can use the AutoSum feature and select ‘Average’ to automatically calculate the average of a guessed range, which you can adjust if necessary.



