Find Words Fast: Excel Search Tips

Searching through vast amounts of data in Microsoft Excel can often feel like looking for a needle in a haystack. However, with the right tools and techniques, you can transform this daunting task into an efficient process. This blog post delves into various methods to search effectively within Excel, enhancing your productivity and data analysis capabilities.
Basic Search Techniques

Before diving into complex functionalities, let’s start with Excel’s fundamental search options:
- Find and Replace: A timeless tool accessible via CTRL + F on Windows or COMMAND + F on Mac. Here, you can:
- Search for text within the worksheet.
- Replace text systematically across cells.
- Filter: Use the Filter option to show only the rows that meet specific criteria, which can greatly simplify finding information.
Advanced Search Methods

VLOOKUP and MATCH

VLOOKUP (Vertical Lookup) allows you to search for a value in the first column of a table and return a corresponding value from another column. Here’s how to use it:
=VLOOKUP(lookup_value, table_array, col_index_num, [range_lookup])
📝 Note: If you need to find an exact match, set [range_lookup] to FALSE or 0.
MATCH returns the relative position of an item in a range that matches a specified value, which can be paired with INDEX to search in both directions:
=MATCH(lookup_value, lookup_array, [match_type])
💡 Note: The [match_type] can be 1 for less than, 0 for exact match, or -1 for greater than.
Using Excel Formulas for Searching

Sometimes, you need to employ Excel’s formula capabilities for more sophisticated searches:
| Function | Purpose |
|---|---|
| INDEX | To return the value at a given row and column intersection. |
| LOOKUP | For searching a value within a one-row or one-column range. |
| IF | To test conditions and return values based on those conditions. |

Here are some examples:
=IF(A1=“Value”, “Found”, “Not Found”)
=LOOKUP(1,0/(A1:A100=“SearchValue”),B1:B100)
Wildcards in Excel

Excel supports wildcard characters for searches:
- * (asterisk): Represents any number of characters.
- ? (question mark): Represents a single character.
- ~ (tilde): Escapes a wildcard to search for the actual character.
Example:
=VLOOKUP(”term”,A1:B100,2,FALSE)
Search with Macros

For users with advanced Excel skills, VBA macros can provide a customized search experience:
Sub FindText()
Dim ws As Worksheet
Set ws = ThisWorkbook.Sheets(“Sheet1”)
Dim FindMe As String
FindMe = InputBox(“Enter text to find”)
If FindMe <> “” Then
With ws.Cells
.Find(What:=FindMe, After:=ws.Range(“A1”), LookIn:=xlValues, LookAt _
:=xlPart, SearchOrder:=xlByRows, SearchDirection:=xlNext, MatchCase _
:=False, SearchFormat:=False).Activate
End With
End If
End Sub
Conclusion

Mastering the art of searching in Excel can significantly streamline your data management tasks. From basic Find and Replace to leveraging advanced functions like VLOOKUP, INDEX-MATCH, and even writing your own VBA macros, Excel offers a plethora of tools to cater to all levels of searching needs. Whether you’re analyzing large datasets or just looking for specific information, these techniques will enhance your ability to navigate through your data effortlessly.
What is the difference between VLOOKUP and LOOKUP functions?

+
VLOOKUP searches for a value in the first column of a table and returns a value from the same row in another column. LOOKUP, on the other hand, searches for a value in a one-row or one-column range and returns a value from the same position in a second range or from the last column of a table.
Can I use wildcards in Excel formulas?
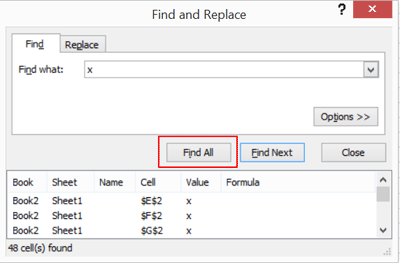
+
Yes, you can use wildcards like * (asterisk) for any number of characters, ? (question mark) for one character, and ~ (tilde) to escape wildcards for actual character search.
How do I write a macro for searching in Excel?

+
To write a VBA macro for searching, open the VBA Editor with ALT + F11, insert a new module, and write a subroutine that uses the Find method of the range object to locate text within a worksheet.



