Restore Deleted Excel Sheets: Easy Recovery Guide

Have you ever faced the heart-stopping moment when you realize you've accidentally deleted an important Excel sheet? It can feel like the end of the world, especially when you're working on something crucial. But fret not; Excel recovery is often straightforward, and with the right approach, you can restore deleted Excel sheets in no time. Here's a comprehensive guide to help you through the process of recovering lost data in Excel sheets, providing not just technical steps but also insights into how you can avoid such scenarios in the future.
Understanding Excel File Structure

Before diving into recovery methods, it's essential to understand how Excel files work. An Excel workbook is a file that can contain multiple sheets or tabs. Each tab holds data in a grid of cells, and although they seem simple, these workbooks are complex behind the scenes:
- Each Excel file is essentially a binary file that can get corrupted or deleted, leading to data loss.
- Modern Excel files (.xlsx) are XML-based, making recovery more feasible due to the structured nature of XML files.
Why Do Excel Files Get Deleted?

Accidental deletion can happen due to:
- Unintentionally pressing the delete key.
- Human error like right-clicking and selecting 'Delete' without meaning to.
- Software or hardware issues, like crashes or viruses that can affect the integrity of the file.
💡 Note: Understanding the reasons for deletion can help prevent future incidents by adopting better data management practices.
Methods to Recover Deleted Excel Sheets

Here are several tried-and-true methods to recover deleted Excel sheets, ranging from straightforward to more advanced techniques:
1. Use Excel's Built-in Recovery Tools

Excel has inbuilt features that can help recover files:
- Document Recovery: If Excel crashes while you're working, upon reopening, it might present a Document Recovery pane.
- AutoRecover: This feature periodically saves your work. If enabled, Excel can recover the last saved version before the crash.
<table>
<tr>
<th>Feature</th>
<th>Description</th>
</tr>
<tr>
<td>Document Recovery</td>
<td>Recovers unsaved changes after a crash</td>
</tr>
<tr>
<td>AutoRecover</td>
<td>Regularly saves work to prevent data loss</td>
</tr>
</table>
💻 Note: Always ensure AutoRecover settings are configured to save work at regular intervals, typically every 10 minutes.
2. Check the Recycle Bin

If you deleted the Excel file from your computer:
- Open the Recycle Bin.
- Look for the file with the name you remember or search for the .xlsx file extension.
- If found, right-click on the file and select 'Restore' to move it back to its original location.
3. Use File History or Version History

If you're working on a system or cloud service with version history:
- Right-click on the Excel file.
- Select 'Properties' or 'File History' on Windows, or if using cloud services like OneDrive, access the version history through the service's web interface.
4. Professional Recovery Software

In cases where the above methods don't work, consider using recovery software:
- Recuva, EaseUS Data Recovery, or Stellar Phoenix Excel Recovery are known for their ability to retrieve lost files.
- These tools scan your hard drive for traces of deleted files, potentially recovering not just the file but specific sheets within an Excel workbook.
🛠 Note: Software recovery can be complex, and results aren't guaranteed. Start the recovery process as soon as you notice the deletion.
5. Revert to Last Save

If you've saved your work, Excel might have backups:
- Go to 'File' > 'Info' > 'Manage Workbook' > 'Recover Unsaved Workbooks' for files not properly saved.
- For files saved multiple times, check for backup copies in the same folder as the original Excel file.
Preventing Excel Sheet Loss

Prevention is better than recovery. Here are some best practices:
- Regular Backups: Schedule automatic backups or use cloud services with version control.
- Understand Undo: Know how to use Ctrl+Z (undo) to reverse deletions immediately.
- Save Frequently: Enable AutoRecover to save your work periodically.
- Maintain Multiple Copies: Store your Excel files in different locations, like a local hard drive, cloud storage, and external drives.
Summing up, while recovering deleted Excel sheets can be an alarming task, Excel provides several tools to help you retrieve your valuable data. Understanding the file structure, using built-in recovery options, or employing third-party software when necessary can turn a potential disaster into a manageable hiccup. Remember, prevention through regular backups and understanding Excel's features will save you from the stress of accidental deletions.
Can I recover an Excel file that’s been overwritten?

+
Yes, sometimes. If you have cloud backups or multiple local copies, check the file versions. If not, recovery software might still help by accessing unwritten parts of the disk or finding hidden recovery data within the Excel file.
How often should I back up my Excel files?
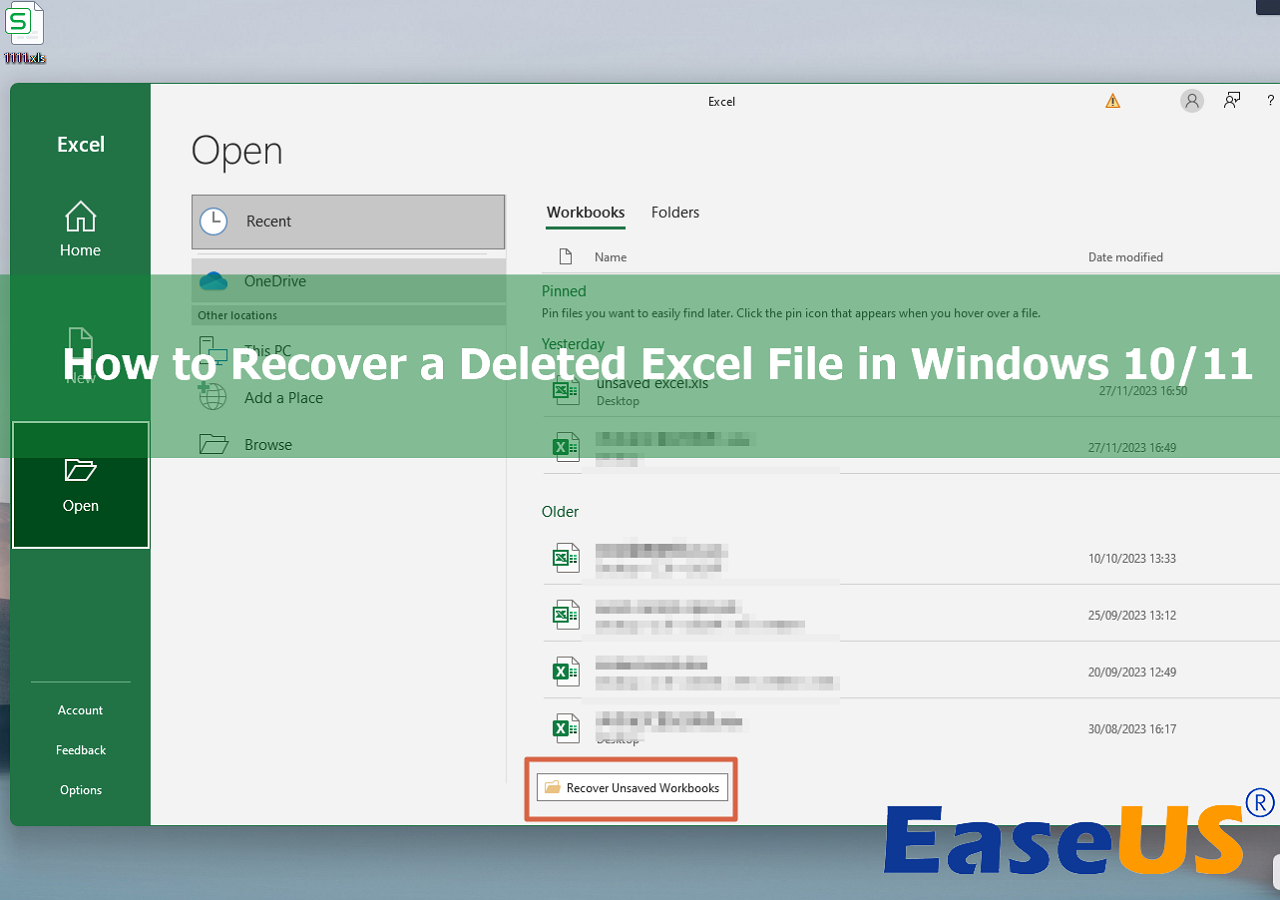
+
At least once a day if you work regularly on spreadsheets. However, set AutoRecover to save every 10 minutes as a safety net.
Are there any free tools for Excel recovery?

+
Yes, Recuva offers a free version for personal use. Some cloud services like OneDrive also have basic recovery features.



