Excel Sheets to Separate PDFs: A Quick Guide

In this detailed guide, we're diving into the world of transforming your Excel spreadsheets into individual PDF files. This task might seem daunting at first, but with the right tools and steps, it can be remarkably straightforward. Whether you're dealing with financial records, project updates, or personal data, the need to convert Excel data into PDFs is common, ensuring both readability and security. Let's walk through the process, ensuring accuracy and efficiency.
Step-by-Step Process

Before we begin, ensure you have Excel installed on your computer and have the necessary permissions to save PDF files. Here's how to proceed:
- Open Your Excel File: Start by opening the Excel workbook containing the data you wish to convert.
- Select the Sheets: Navigate to the sheets you want to convert. If you're working with multiple sheets, consider keeping them in one file or ensure you can manage them individually.
- Exporting to PDF:
- Go to the File menu.
- Select Export, then choose Create PDF/XPS Document.
- In the Options window, click on Options to specify which sheets to export. Use the checkbox next to each sheet name.
- Name your file and choose where to save it, then click Publish.
- Splitting into Separate PDFs: If you need each sheet to be a separate PDF:
- Repeat the export process for each sheet, naming each file differently.
- Alternatively, for bulk conversion, third-party tools or Excel add-ins like PDF Splitter can automate this.
- Verifying the PDFs: Open each PDF to ensure all data has been correctly transferred and formatted.
⚠️ Note: Ensure you have the rights to create PDF files. If you're working on a computer where this option is not available, check with your IT department for permissions.
Using Excel Add-Ins

If you frequently need to convert Excel to PDF or require more sophisticated features, consider using an Excel Add-In:
- PDF Splitter: This tool can automate the splitting of an Excel file into separate PDFs for each worksheet.
- Power Tools: Includes options for PDF creation with custom settings for each export.
Tips for Better PDF Conversion

- Ensure your Excel file is clean. Remove any extra formatting or hidden cells before conversion.
- If exporting multiple sheets, consider the PDF's size and readability. Opt for smaller files when possible.
- Use the 'Optimize for Online' option if your PDFs are intended for web viewing.
Troubleshooting Common Issues
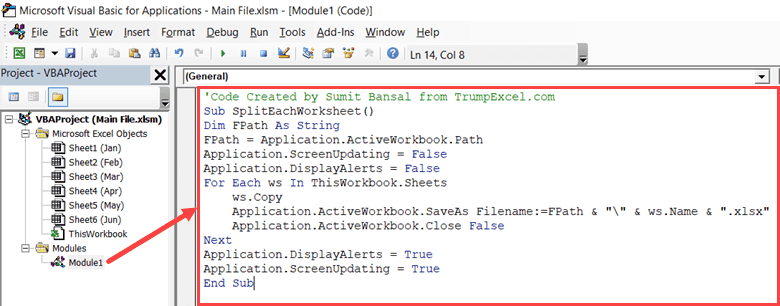
- File Not Saving: Ensure you have enough storage space and administrative rights.
- Formatting Errors: Check if the PDF creation settings match your Excel formatting.
- Automation Tools Issues: Ensure that any add-ins are updated and compatible with your Excel version.
As we've detailed the process of converting Excel sheets to separate PDFs, remember to review the final documents for accuracy. Keep the files organized, especially if you're working with multiple sheets, to avoid confusion later on.
Can I convert only specific sheets within an Excel workbook?

+
Yes, Excel allows you to export selected sheets. Use the Options button during the PDF export process to choose which sheets to include.
What are the benefits of converting Excel sheets to PDF?

+
PDFs are universally readable, maintain consistent formatting, and provide better security options for documents.
Do I need special software to convert multiple sheets to separate PDFs?

+
While Excel can handle basic PDF creation, third-party tools or add-ins are recommended for bulk conversion or advanced features.
How do I ensure the data in my PDFs is accurate?

+
Always review the generated PDFs manually to check for formatting and data integrity. Compare with your original Excel data.
Is there a way to automate this conversion process?
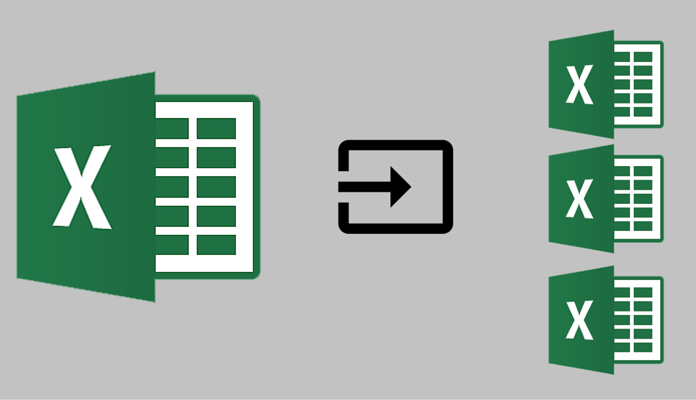
+
Yes, you can automate the process using Excel VBA scripts or dedicated add-ins like PDF Splitter to manage batch conversions.



