5 Ways to Fill Excel Section from Another Sheet Easily

Ever found yourself needing to keep data in sync across multiple sheets in Excel? Transferring or filling data between Excel sheets can streamline your workflow and reduce the risk of errors. Here, we will explore five different methods to fill data from one sheet to another, ensuring your datasets are consistent and up-to-date with minimal effort.
Using Excel Formulas

Excel formulas are a straightforward way to pull data from one sheet to another. This method is ideal when you need to reference static data that does not change frequently.
- VLOOKUP and INDEX MATCH: These formulas allow you to search for specific values in one sheet and return corresponding data from another sheet.
- Cell Referencing: By simply referencing cells from another sheet, like =Sheet2!A1, you can mirror data directly into your current sheet.
Steps:

- Enter your formula, for example, =VLOOKUP(A1,Sheet2!A:B,2,FALSE) to fetch data from column B of Sheet2 based on the lookup value in A1.
- Copy this formula down the column or across rows as needed.
🔎 Note: Formulas can become complicated with many references. Consider using named ranges to simplify your formulas.
Copy and Paste with Links

The copy-paste feature in Excel, when used with the option to link, can create dynamic connections between sheets:
- Paste Special: Using Paste Special with options like "Formulas" or "Values and Source Formatting" can help maintain the relationship between source and destination.
- Linking: By selecting Paste Link, Excel will paste the value while keeping a dynamic link to the original data, updating automatically if changes are made.
Steps:

- Select and copy the data from the source sheet.
- Go to the destination sheet, right-click where you want to paste, choose “Paste Link”.
🔒 Note: Paste Link can slow down your workbook if there are many links. Use with caution.
Excel Power Query
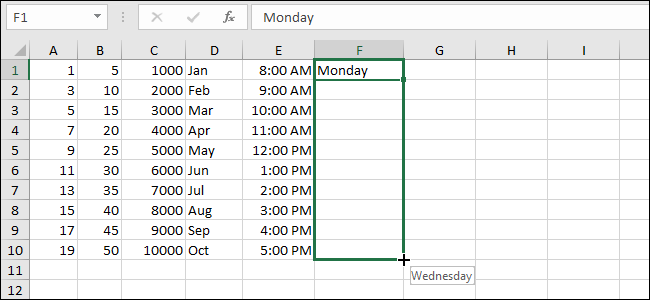
Power Query is Excel's ETL (Extract, Transform, Load) tool, making it perfect for importing, consolidating, and refreshing data from different sheets:
- Data Import: You can import data from different sheets, tables, or even external sources, shaping it as needed.
- Refresh Capability: Refresh functionality ensures your data always reflects the latest changes in the source sheet.
Steps:

- Go to Data > Get Data > From Other Sources > Blank Query.
- In the Power Query Editor, combine or reference data from different sheets.
- Load the result back into your worksheet.
📈 Note: Power Query's refresh functionality can be particularly useful for large datasets that need regular updates.
Using VBA Macros

For users comfortable with VBA (Visual Basic for Applications), macros can automate data transfer across sheets:
- Automation: Macros can run repetitive tasks like copying data from one sheet to another with a single button click.
- Customization: You can tailor macros to execute complex data manipulation operations.
Steps:

- Open the VBA editor by pressing Alt + F11.
- Insert a new module and write a macro to transfer data between sheets.
- Run the macro from Excel.
🧠 Note: VBA requires some programming knowledge. Start with simple macros and learn progressively.
Excel's Name Manager

Using Excel's Name Manager to create named ranges provides an organized way to manage references across sheets:
- Named Ranges: Define specific ranges with names for easy reference in formulas.
- Table References: By naming tables, you can dynamically reference data across sheets.
Steps:

- Go to Formulas > Name Manager to create a named range.
- Use this named range in formulas across your workbook.
📛 Note: Proper naming conventions can significantly enhance workbook readability and maintainability.
In summary, filling data from one Excel sheet to another can be achieved through various methods, each with its advantages. Formulas provide a simple, manual update solution; Power Query excels in automation and transformation; macros offer advanced control; and named ranges enhance clarity. Choose the method that best suits your specific task, considering the data volume, update frequency, and your technical proficiency.
Which method is best for frequent data updates?

+
For frequent updates, Power Query is optimal due to its automatic refresh capability.
Can VBA be used to transfer large datasets?

+
Yes, VBA can handle large datasets efficiently, but performance might be affected with extremely large data volumes.
How do I ensure data consistency when using linked cells?

+
By using formulas or named ranges correctly and regularly updating your workbook, you can maintain data consistency.



