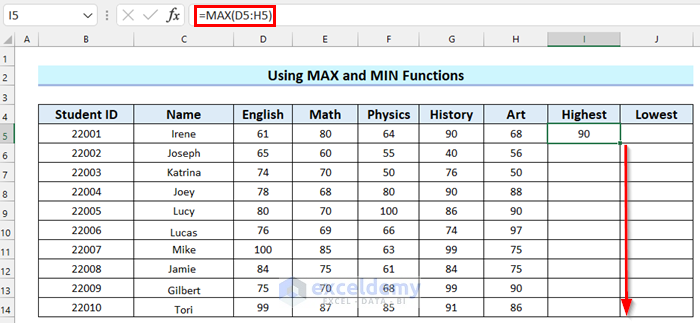5 Ways to Merge Excel Sheets into One

There are several reasons why you might need to consolidate multiple Excel spreadsheets into a single document. Perhaps you're compiling reports from different departments, or maybe you want to analyze comprehensive data sets that were originally separated for organizational purposes. Thankfully, Excel offers multiple methods to streamline this process, each tailored to different user needs and familiarity with Excel. Here, we'll explore five methods to merge Excel sheets into one document.
Method 1: Using Copy and Paste

The simplest way to merge Excel sheets is by using the traditional copy and paste approach:
- Open both the source workbook and the workbook where you want to combine the sheets.
- Select the data from the sheet you want to copy.
- Right-click, choose "Copy", or press Ctrl+C.
- Switch to the destination workbook, right-click on the cell where you want to start pasting the data, and choose "Paste" or press Ctrl+V.
- Repeat for each sheet you wish to combine.
🔍 Note: This method can be time-consuming if you have many sheets to merge. Also, ensure your target workbook has enough space to accommodate the incoming data.
Method 2: Using Excel’s Consolidate Feature

Excel’s Consolidate feature offers a more sophisticated approach, particularly useful if you’re dealing with structured data:
- Open a new sheet where you want to consolidate your data.
- Go to the Data tab, and click on Consolidate in the Data Tools group.
- Select the function you want to use (e.g., Sum, Average, etc.).
- Click the dropdown arrow under Reference, and select the ranges from the sheets you want to combine.
- Check the “Top row” and “Left column” if your sheets have labels or headers.
- Choose whether to link the data or not, then click OK.
Method 3: Using Power Query

Power Query is a powerful tool within Excel for data transformation, which also allows for sheet merging:
- Go to the Data tab, then Get Data > From Other Sources > From Excel Workbook.
- Select the workbook containing the sheets you want to merge.
- Choose the sheets and apply any required transformations.
- Merge queries by using Append Queries or other appropriate query options.
- Finally, load the data into your Excel worksheet.
🔔 Note: Power Query is particularly useful for automating data merging if the source files or sheets change frequently.
Method 4: Using VBA Macro

If you’re comfortable with coding, a VBA (Visual Basic for Applications) macro can automate the merging process:
- Open the VBA Editor by pressing Alt+F11 or by going to Developer > Visual Basic.
- Create a new module with Insert > Module.
- Write a script to loop through your workbooks and copy data into a specified sheet.
- Here’s a simple example of a VBA macro to merge sheets:
Sub MergeSheets()
Dim ws As Worksheet
Dim wb As Workbook
Dim rng As Range
For Each wb In Application.Workbooks
If wb.Name <> ThisWorkbook.Name Then
For Each ws In wb.Worksheets
Set rng = ws.UsedRange
With ThisWorkbook.Sheets("Sheet1").Cells(Rows.Count, 1).End(xlUp).Offset(1, 0)
.Resize(rng.Rows.Count, rng.Columns.Count).Value = rng.Value
End With
Next ws
End If
Next wb
End Sub
🔗 Note: This method requires knowledge of VBA scripting and should be used with caution. Ensure to backup your work before running macros.
Method 5: Using External Tools or Add-ins

There are also external tools or Excel add-ins available which can simplify the task of merging spreadsheets:
- Search for Excel add-ins on Microsoft Store or third-party websites designed for data integration.
- Install and set up the add-in, following their respective guidelines.
- Use the tool’s interface to combine your sheets. Tools like Power BI or specialized Excel Merge tools are common examples.
🚀 Note: External tools can provide additional functionalities beyond simple merging, but they might require some learning curve or subscription fees.
As we wrap up, merging Excel sheets into one document isn't just about bringing data together; it's about creating a coherent, accessible, and analyzable dataset. The methods discussed above cater to different levels of technical proficiency and specific scenarios. Whether you're looking for a quick copy-paste solution, want to use Excel's built-in tools like Consolidate or Power Query, or dive into the automation of VBA or external add-ins, there's a way to meet your needs efficiently. Remember, the key to a successful merge is understanding your data structure, planning your approach, and ensuring data integrity throughout the process.
Can I undo the merging process after consolidating sheets?

+
Directly undoing the merging process isn’t supported by Excel. However, if you’ve backed up your original sheets, you can revert to those. Also, if you’ve linked your data (using Consolidate with linking enabled), changes in source sheets will reflect in the consolidated sheet.
What is the limitation on the number of sheets Excel can handle during merging?

+
Excel has limitations based on system memory and file size. Generally, merging hundreds of sheets can lead to performance issues, especially if they contain large datasets or complex formulas.
How do I ensure data integrity when merging sheets?

+
To ensure data integrity, first, make sure your sheets are formatted consistently (similar headers, etc.). Use clear naming conventions, avoid duplicate headers, and consider using reference links or audit trails to track changes and data origin.
Are there any free tools available for merging Excel sheets?

+
Yes, tools like Power Query in newer versions of Excel are available for free. Additionally, VBA macros, which are built into Excel, can be used to automate the merging process at no extra cost.