Sum Excel Sheets Quickly with These Expert Tips

Excel is an indispensable tool for professionals across various industries, from finance to data analysis, where managing spreadsheets efficiently is key to productivity. But when you deal with multiple Excel sheets, summarizing and consolidating data quickly can often become a time-consuming task. This article is designed to walk you through expert tips and techniques to sum Excel sheets with speed and precision, making your work with spreadsheets far more efficient.
Understanding Excel Sheets Structure

Before delving into the summing techniques, understanding the structure of Excel sheets is crucial. Excel files, also known as Workbooks, contain one or more Sheets (worksheets). Each sheet has rows and columns, intersecting to form cells where you can enter, calculate, or reference data. Sheets within the same workbook share this basic structure, but they can hold vastly different data, which requires careful consideration when summing across multiple sheets.
- Workbook: A collection of sheets.
- Sheets (Worksheets): Individual tabs within a workbook, named by default as Sheet1, Sheet2, etc.
- Cell References: Used to point to specific data within sheets, formatted as A1 for column A, row 1.
Summing Within a Single Sheet

Let's start with the basics - summing within a single sheet. This is the foundation upon which more complex summing across multiple sheets will be built.
Using SUM Function

The SUM function is the cornerstone for adding numbers:
=SUM(A2:A10)
This formula will add the values from cells A2 to A10.
AutoSum Feature

For a quicker approach, Excel provides the AutoSum feature:
- Select the cell where you want the sum.
- Press the AutoSum button or use the shortcut Alt + =.
💡 Note: AutoSum suggests a range, but you can adjust this manually.
Summing Across Multiple Sheets

When your data spans several sheets, here's how you can approach summing:
Using the 3D SUM Formula

The 3D SUM formula allows you to sum the same range across different sheets:
=SUM(Sheet1:Sheet3!A2:A10)
This formula sums cells A2 through A10 from Sheet1 to Sheet3.
Direct Summing with Keyboard Shortcuts

Here’s how to sum cells across sheets using keyboard shortcuts:
- Select the cell for the sum.
- Enter the equal sign (=).
- Navigate to the first sheet and select the range (e.g., A2:A10).
- Press Ctrl + Enter, then Shift + Tab to return to the formula cell.
- Repeat for each sheet, separating the ranges with commas.
Advanced Techniques for Efficient Summing

When dealing with complex workbooks, these techniques can save you hours:
Named Ranges for Repeated Summing

Create named ranges to streamline your summing:
- Select the range you wish to name.
- Go to the Formulas tab and select Define Name.
- Enter a descriptive name (e.g., "Quarterly_Sales").
Now, you can sum using the named range:
=SUM(Quarterly_Sales)
Using 3D Reference with Table Arrays
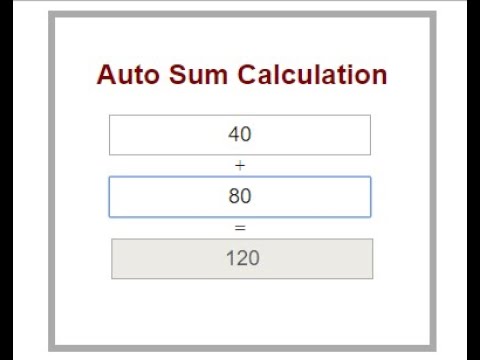
Excel tables offer dynamic ranges. Summing from multiple sheets with tables can be very powerful:
- Create a table in each sheet.
- Use a 3D reference with table columns:
=SUM([Table1]Sales)
Automation and Macro Solutions

For repetitive tasks or to sum across hundreds of sheets, VBA (Visual Basic for Applications) can be your ally:
Recording a Macro

Excel's macro recorder can create a VBA script:
- Start the macro recorder from Developer > Record Macro.
- Perform the summing action.
- Stop recording and adjust the VBA code as needed.
Writing Custom Functions with VBA

Custom functions can sum across sheets based on criteria:
Function SumRangeAcrossSheets(sheetName As String, rangeName As String) As Double
Dim WS As Worksheet
Dim total As Double
total = 0
For Each WS In ThisWorkbook.Worksheets
If WS.Name <> sheetName Then
total = total + WS.Range(rangeName).Value
End If
Next WS
SumRangeAcrossSheets = total
End Function
💡 Note: VBA macros can be used in regular formulas by entering them with Alt + =.
Common Pitfalls and Troubleshooting

Here are some common issues you might face when summing across sheets, along with troubleshooting tips:
Data Entry and Format Inconsistencies

- Ensure uniform data formats across sheets.
- Check for hidden rows or columns that might affect sums.
Sheet Order and Names

Excel sheets are often ordered alphabetically, but this can change. Monitor sheet names and order:
- Use the Name Manager to keep track of named ranges.
- Be mindful of manual reordering of sheets.
3D References and Sheet Deletion
If you delete a sheet in a 3D reference, Excel will prompt you to update formulas:
- Always verify formulas after modifying sheets.
- Consider using named ranges or macros for dynamic sheet ranges.
In conclusion, with the right techniques, summing across multiple Excel sheets becomes less of a chore and more of a streamlined process. Understanding Excel's structure, using built-in functions and features, and leveraging advanced techniques like named ranges, tables, and VBA can transform your productivity. By practicing these methods, you'll gain the expertise to tackle complex data sets with confidence, ensuring accuracy and saving significant time in your daily work. Integrating these strategies into your workflow will not only make you more efficient but also showcase your mastery of Excel, a skill highly valued in many professional environments.
Can I sum cells across sheets if they have different names?
+Yes, as long as the ranges you’re summing are named or the cells are referenced directly in a way that Excel can recognize.
How do I sum data in tables across multiple sheets?
+You can use 3D references with table names, assuming the tables have consistent names across sheets. For example, if your tables are named “Table1” in each sheet, you can sum like this: =SUM([Table1]Sales).
Can I automate the summing process across all sheets?
+Yes, with VBA macros, you can automate summing across all sheets in a workbook. You can record a macro or write a custom function to do this task.