Mastering PDF Forms: Fill Paperwork Online Quickly

In today’s digital age, the concept of filling out forms, which traditionally required paper, ink, and patience, has been transformed. With the advent of PDF forms, the process of handling paperwork has become more streamlined and eco-friendly. This guide will walk you through the ins and outs of mastering PDF forms to fill out paperwork online, quickly and efficiently.
Understanding PDF Forms

PDF (Portable Document Format) forms are digital documents that can contain interactive fields where users can input data. These forms can range from simple surveys to complex tax documents, applications for government services, or business contracts. Here’s what makes PDF forms advantageous:
- Portability: PDF files can be opened on almost any device with the right software.
- Preservation of Formatting: They maintain document formatting across different platforms, ensuring consistency in how the document is viewed and completed.
- Interactivity: Users can type directly into form fields, reducing errors from manual input.
- Security: PDF forms can be encrypted or password protected to safeguard information.
How to Fill Out PDF Forms

Filling out a PDF form online is simpler than ever, but knowing how to do it effectively can save time and avoid frustration. Here are the steps you should follow:
1. Choose the Right Software

First, you need to ensure you have the correct software to open and edit PDFs. Here are your options:
- Adobe Acrobat Reader DC: It’s free and widely used, with basic form-filling capabilities.
- Online PDF Editors: Websites like PDFescape, Fill, or PDFfiller offer online editing tools.
- Desktop Software: Programs like Foxit Reader, Nitro Pro, or Adobe Acrobat Pro DC provide more advanced features.
2. Download or Open the PDF Form

Locate the PDF form either by downloading it from the internet or receiving it via email. If you’re using Adobe Acrobat Reader or similar software, double-click the file to open it. For online editors, upload the file to the website’s interface.
3. Navigate the Form

PDF forms usually come with clear instructions or field labels:
- Tab through Fields: Use the Tab key to move between fields for quick navigation.
- Checkboxes and Radio Buttons: Simply click to select these options.
- Drop-Down Lists: Click to open the list and choose an option.
- Signature: Use a drawing tool or digital signature service if needed.
4. Fill Out the Form

Here’s how to input information into the form:
- Text Fields: Click inside the field and start typing. Use appropriate formatting as needed (e.g., date format).
- Copy/Paste Data: If you have information saved elsewhere, simply copy and paste to fill in the fields.
5. Submit or Save the Form

After filling out the form:
- If Submitting Online: Click on the submission button or choose “File” > “Submit Form.”
- Saving Locally: Use “File” > “Save As” to save the completed form to your device.
📝 Note: If the form lacks a submission button, contact the sender for instructions or use an email or file-sharing service to send the completed document.
Advanced PDF Form Features

Some PDF forms come equipped with features that enhance functionality:
Calculations

Forms can automatically calculate totals or other figures, reducing manual computation errors.
Validation

Some fields have validation rules to ensure the data entered meets certain criteria, like checking for a valid email format or zip code.
Attach Files

When a form needs supporting documents, there might be an option to attach files directly within the PDF.
📝 Note: Not all PDF forms support these features, so if you need them, check the software’s compatibility.
Tips for Efficient PDF Form Completion

To make your experience as smooth as possible:
- Prepare in Advance: Have all required information ready before starting.
- Use Auto-fill Options: Some software can autofill known information if you’ve previously filled out similar forms.
- Save Regularly: In case of unexpected software crashes, save your work periodically.
- Check for Errors: Proofread your input to avoid mistakes that could delay processing or result in rejections.
Common Issues and Troubleshooting
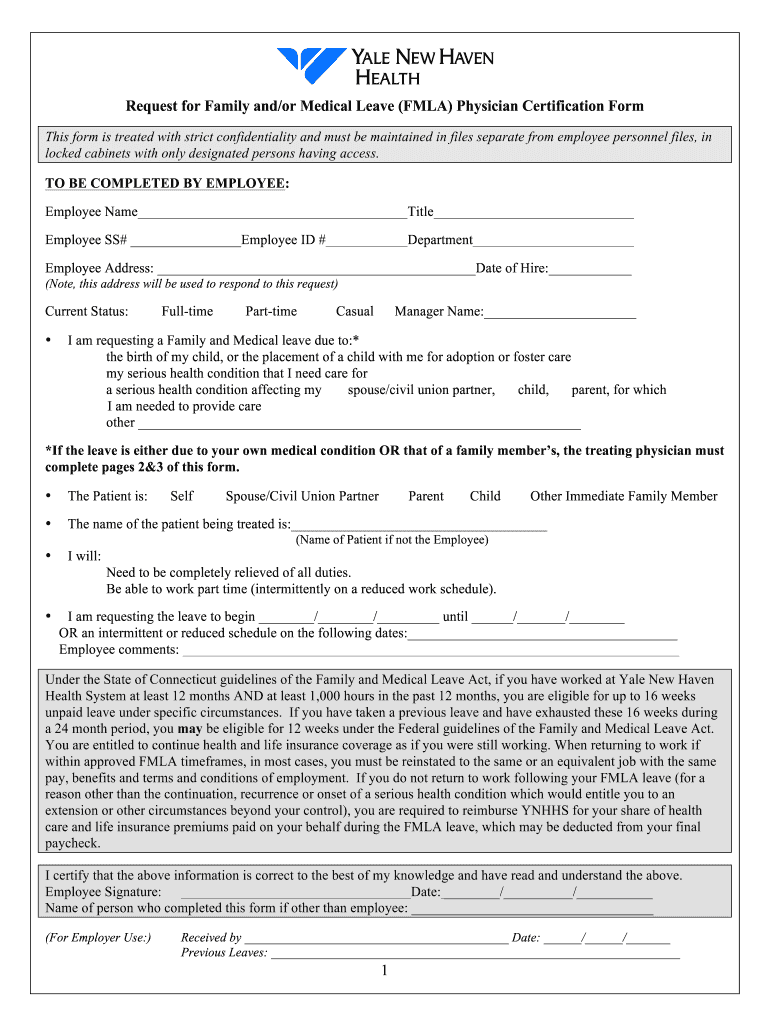
Here are common problems users face with PDF forms and how to troubleshoot them:
Form Fields Not Working

Sometimes, fields don’t work as expected:
- Ensure you’re using a PDF editor, not just a viewer.
- Check if the PDF was filled out with Adobe LiveCycle Designer; these forms might not work well with non-Adobe software.
Fonts and Formatting Issues
If the form looks garbled or fonts are missing:
- Use Adobe Acrobat or the software the form was designed in.
- Ensure the necessary fonts are installed on your system.
Form Won’t Save
Here’s what to do if you can’t save changes:
- Save the PDF to your local machine before opening it.
- Use “Save As” to save the file with a new name or in a different format (e.g., PDF/A).
The Wrap-Up

Filling out PDF forms online has revolutionized how we handle paperwork. Whether you’re applying for a job, signing up for services, or managing legal documents, understanding how to navigate PDF forms efficiently can save time and reduce errors. With the right tools and preparation, you can master the art of filling out digital forms swiftly and accurately, ensuring a smooth process from start to finish. Keep these tips in mind, choose the appropriate software, and you’ll be ready to handle any PDF form that comes your way.
Why can’t I type into some PDF forms?
+Some PDFs are not interactive forms but scanned documents or PDFs that are not set up for electronic form filling. These can be filled out by printing, filling out by hand, or using specific software like Adobe Acrobat Pro DC, which can recognize fields and allow you to type.
Is there a way to fill out forms offline?
+Yes, you can download and save PDF forms to your local machine, then fill them out offline using software like Adobe Acrobat Reader, which doesn’t require an internet connection for basic form-filling tasks.
Can PDF forms be digitally signed?
+Yes, many PDF forms support digital signatures, which can be done using software like Adobe Acrobat, which allows you to create a digital ID for signing or using a third-party service for secure digital signatures.
What if I need to send the filled form securely?
+After filling out the form, you can save it with a password, encrypt it, or use secure email or file-sharing services to ensure the document’s safe transmission.



