5 Ways to Apply Themes to Excel Sheets Quickly

Ever faced the task of making your Excel spreadsheets look appealing and professional? Whether for a business presentation, organizing a project, or managing personal finances, applying themes to your Excel sheets can transform them from bland data collections into visually appealing documents. Here are five practical methods to quickly apply themes to your Excel sheets, ensuring they not only serve their purpose but also stand out.
1. Use Pre-installed Excel Themes

Excel comes with an array of pre-installed themes that you can quickly apply to your sheets:
- Open your Excel workbook.
- Go to the ‘Page Layout’ tab.
- Click on ‘Themes’. Here you will find a list of themes like ‘Office’, ‘Apex’, or ‘Equity’.
- Select a theme by clicking on it. Your current sheet, along with any new sheets you create, will adopt the selected theme’s colors, fonts, and effects.
🎨 Note: Keep in mind that changing the theme will update existing charts, shapes, and text boxes to reflect the new theme’s styles.
2. Customizing Your Own Excel Theme

If the default themes don’t meet your needs, customize your own:
- Navigate to the ‘Page Layout’ tab.
- Under ‘Themes’, click on ‘Colors’, ‘Fonts’, or ‘Effects’ to customize these aspects:
- Colors: Change the color scheme by selecting ‘Create New Theme Colors’.
- Fonts: Choose custom fonts for headers and body text.
- Effects: Alter the visual effects like shadows, reflections, or glows.
- After setting your preferences, click on ‘Save Current Theme’ to create your theme. This can then be applied to any worksheet.
🌟 Note: Saving a custom theme is especially useful if you work with similar styles across multiple documents or within a team for branding consistency.
3. Using the Color Theme Picker
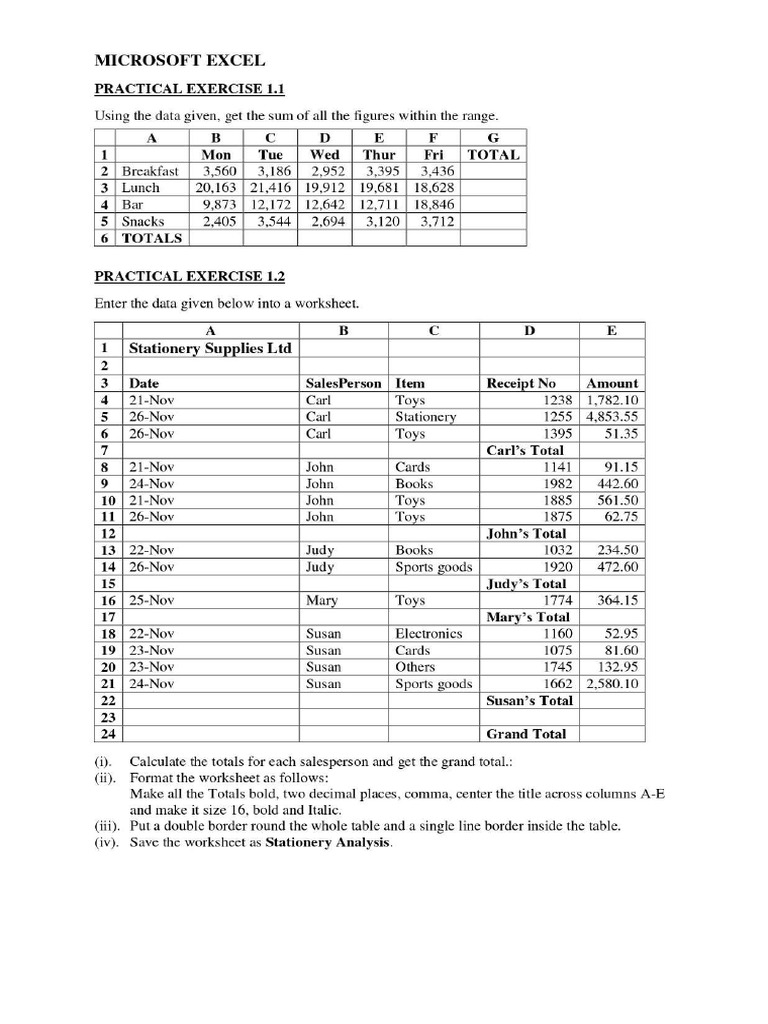
Excel’s color picker tool lets you customize themes by selecting colors from your own images or pictures:
- Click on any cell or chart element.
- Go to the ‘Format’ tab in the Chart Tools or Shape Format group.
- Click ‘Shape Fill’ or ‘Chart Element Fill’, then ‘More Colors’, followed by ‘Eyedropper’.
- Select a color from your image or anywhere on your screen, and that color will be added to your custom theme.
4. Import Themes from Other Excel Files

Excel allows you to import themes from other workbooks, which can be handy for maintaining consistent branding:
- Open the Excel file containing the theme you wish to import.
- Go to the ‘Page Layout’ tab and click ‘Themes’.
- From here, you can browse to other themes saved on your system or cloud storage.
- Select the file from which you want to import, and choose the theme to apply it to your current workbook.
5. Leveraging Online Theme Templates

For more creative options, leverage online resources:
- Explore platforms like Canva, Microsoft Office Online, or specialized Excel forums for unique themes.
- Download or copy the theme or custom formatting from these sources.
- Import the theme into your workbook using the ‘Themes’ option under the ‘Page Layout’ tab.
- Adjust the imported theme as needed to fit your data or brand requirements.
📥 Note: Some themes might be in third-party file formats, requiring conversion or additional steps to apply them to Excel.
Incorporating themes into your Excel spreadsheets not only enhances their visual appeal but also streamlines the process of maintaining consistent branding or style across various documents. Whether you're looking to improve efficiency, present data more effectively, or simply add a touch of creativity, these methods will help you apply themes with ease. Remember, the key is not just the application of a theme but customizing it to match your specific needs or the narrative you wish to present with your data.
Can I apply different themes to different sheets within the same workbook?

+
Yes, you can apply different themes to each sheet. Just navigate to each sheet and apply the desired theme from the ‘Page Layout’ tab. However, keep in mind that some changes like font settings might affect the entire workbook.
Is there a way to set a custom theme as the default for all future Excel documents?

+
Unfortunately, Excel does not have a direct feature to set custom themes as the default. However, you can save your custom theme and apply it manually to each new workbook or create a template with your preferred theme.
How do I revert to Excel’s original theme?

+
To revert to Excel’s default Office theme, go to ‘Page Layout’ > ‘Themes’, and select ‘Office Theme’ from the list.



