3 Simple Tips to Convert Excel Sheets to PDF

Converting Excel sheets to PDF is a common task for many professionals, especially those dealing with financial data, reports, or any information that needs to be shared with clients or collaborators without the possibility of editing. PDFs ensure that documents maintain their original formatting across different devices and software. Here are three simple tips to help you convert your Excel sheets to PDF effectively, ensuring accuracy and consistency in your documents.
Tip #1: Use Excel's Built-In PDF Conversion Tool
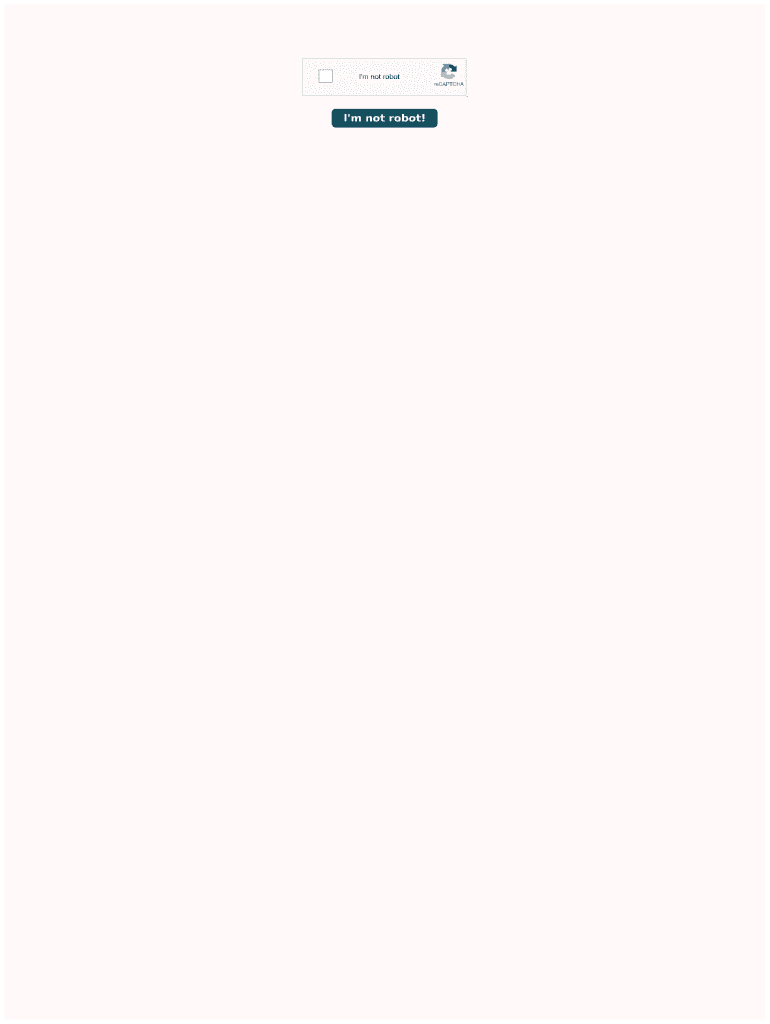
Excel has a straightforward tool to convert spreadsheets to PDF without needing third-party software:
- Open your Excel document.
- Go to File > Save As.
- In the "Save As" dialog box, choose PDF (*.pdf) from the dropdown menu under 'Save as type.'
- Select the range of cells or the entire worksheet you want to convert.
- Click Options if you need to include features like comments, document properties, or hyperlinks.
- Save your file. The Excel sheet is now saved as a PDF.
🔖 Note: The 'Minimum size' option can significantly reduce the file size, but it might impact readability if the document is highly graphical or contains complex data.
Tip #2: Customize Your PDF Output
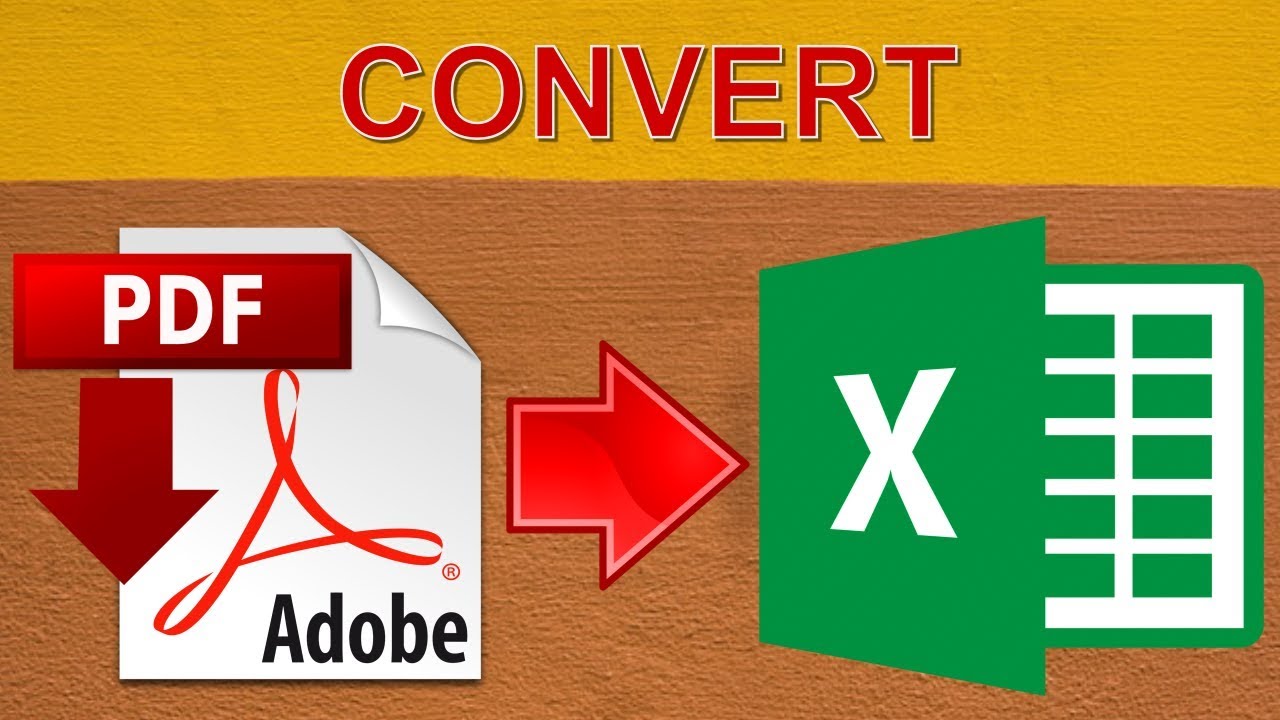
Customization can make your PDF look professional and ensure it meets specific requirements:
- Page Layout: Before saving as PDF, adjust your page layout in Excel. Use Page Layout to change margins, orientation, or set a specific print area.
- Print Area: If you don't want to convert the entire workbook, set a print area by selecting the relevant cells, going to Page Layout > Print Area > Set Print Area. This will only convert the selected cells.
- Headers & Footers: Add headers and footers for documents like invoices or reports. Go to Insert > Header & Footer to customize this feature.
| Customization Option | Where to Find | What it Does |
|---|---|---|
| Set Print Area | Page Layout > Print Area | Converts only selected range to PDF |
| Page Margins | Page Layout > Margins | Adjusts space around the edges of your document |
| Headers & Footers | Insert > Header & Footer | Adds static text or dynamic data to document |

Tip #3: Batch Conversion of Multiple Sheets

When you have numerous Excel sheets or an entire workbook to convert, batch conversion can save time:
- In Excel, go to File > Print.
- Select Microsoft Print to PDF as the printer from the dropdown list.
- Choose Entire Workbook if you want all sheets converted or select individual sheets by holding Ctrl while clicking on them.
- Click Print to bring up the PDF save dialog.
- Name and save your document; all selected sheets will now be part of a single PDF.
💡 Note: Ensure all sheets are ready for conversion. Any errors in sheet settings might affect the entire PDF output.
To summarize, converting Excel sheets to PDF is essential for sharing information that should remain unaltered. Using Excel's built-in tool is the simplest method, but customizing your document before conversion ensures professionalism and readability. For large-scale conversions, batch processing can be a time-saver. By following these three tips, you can convert your Excel data into a universally readable PDF format efficiently and effectively.
Can I convert multiple Excel sheets to one PDF?

+
Yes, you can convert multiple sheets by selecting Entire Workbook or selecting specific sheets by holding Ctrl while clicking on them in the Print dialog.
Will the formatting of my Excel sheet be preserved in the PDF?

+
Excel generally preserves formatting when converting to PDF, but adjustments might be needed for complex layouts or if data spills outside the print area.
How do I convert just a part of an Excel sheet to PDF?

+
Use the Print Area function under Page Layout to set the cells you wish to convert to PDF, then proceed with the conversion.



