5 Simple Steps to Convert Excel Sheets to PDF

Converting Excel sheets to PDF is a common need for many individuals, especially those who deal with financial reports, inventory management, or data analysis. The transformation from an editable spreadsheet to a fixed-format PDF ensures that the data remains static, which is crucial for legal and official documents. In this guide, we'll walk you through the process of converting an Excel document to PDF in just five simple steps, ensuring your data is preserved and presented exactly as intended.
Step 1: Open Your Excel Document
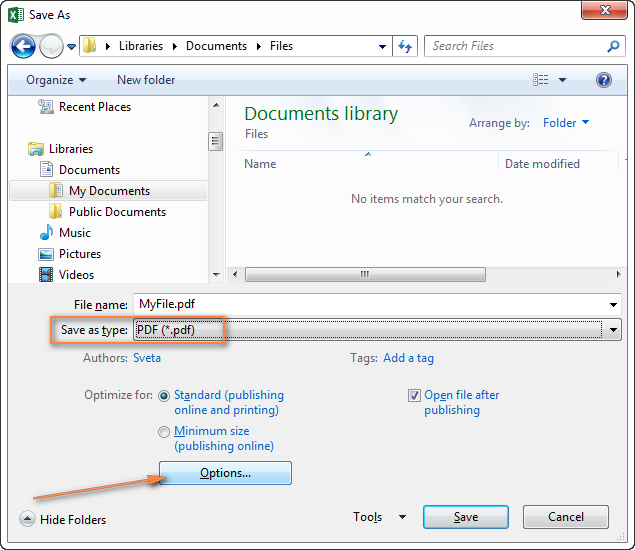
First, you need to open the Excel file that contains the worksheet you wish to convert to PDF:
- Launch Microsoft Excel or Google Sheets on your computer or device.
- Open or navigate to the file you want to convert. You can do this by:
- Clicking ‘File’ > ‘Open’ if using Microsoft Excel.
- Selecting ‘File’ > ‘Open’ > ‘Upload’ if you are working with Google Sheets online.
👉 Note: If you’re using Google Sheets, make sure you have the internet connection for the upload to work smoothly.
Step 2: Prepare Your Worksheet
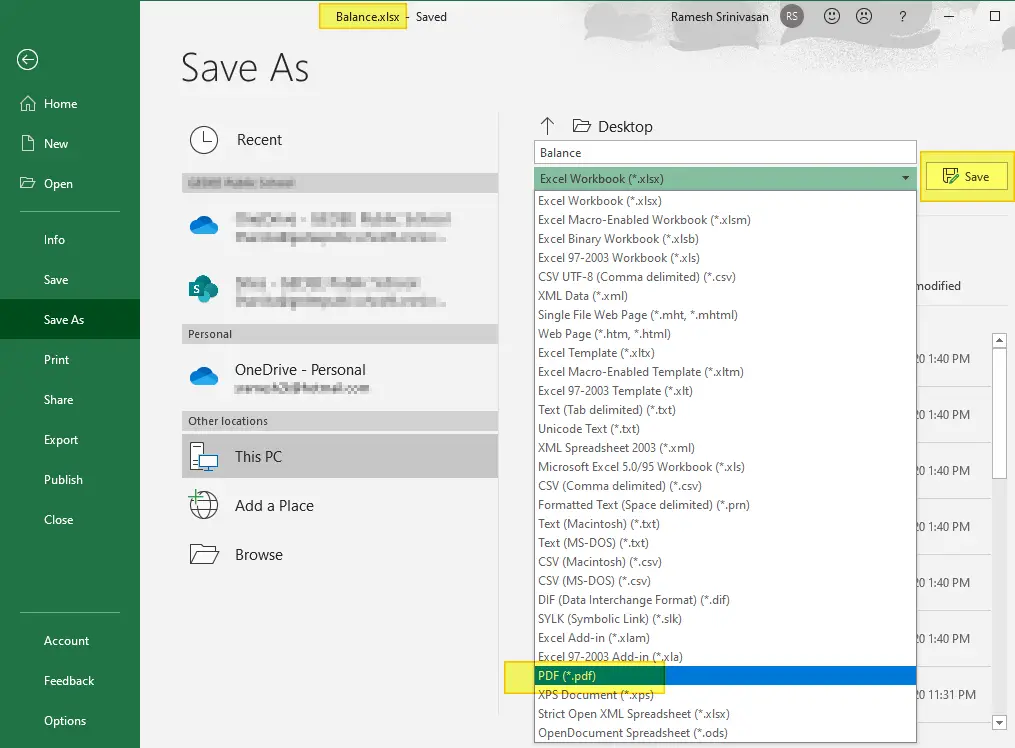
Before converting, it’s essential to ensure that the data is formatted correctly:
- Review the layout to ensure everything looks as you want it in the PDF.
- Adjust page settings if necessary:
- Go to ‘Page Layout’ > ‘Margins’ and choose or customize.
- Set the orientation to landscape or portrait under ‘Orientation’.
- Hide any unwanted columns or rows to avoid clutter in your PDF.
📋 Note: If your Excel file has multiple sheets, only the active sheet will be converted unless you specify otherwise.
Step 3: Export to PDF
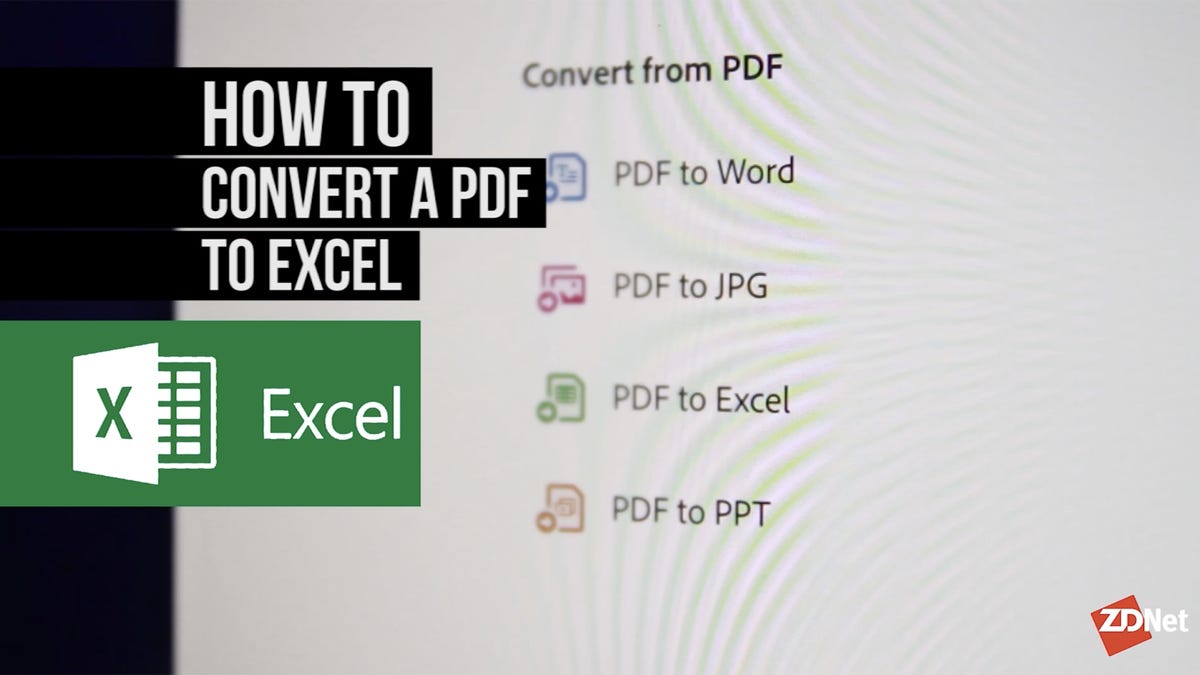
Once your worksheet is ready, follow these steps to export it as a PDF:
- In Microsoft Excel:
- Go to ‘File’ > ‘Export’ or ‘Save As’, then:
- Choose ‘PDF (*.pdf)’ from the ‘Save as type’ drop-down menu.
- Click ‘Save’ or ‘Export’ to create the PDF.
- In Google Sheets:
- Go to ‘File’ > ‘Download as’ > ‘PDF Document (.pdf)’.
- The PDF will be generated according to the settings you chose in the previous step.
The settings you’ve made in Step 2 will determine how the worksheet appears in the PDF file. Make sure all cells you want to appear are within the printable area.
Step 4: Review the PDF

After exporting your Excel file to PDF, you should review the document to ensure everything has been converted correctly:
- Check for any formatting issues like text overflow, missing charts, or incorrect page breaks.
- Verify if all the sheets are included or if you need to convert each sheet separately.
- Adjust any formatting in your original Excel file if needed and re-export.
🔍 Note: If there are issues with images or charts, make sure they are properly linked or embedded within the Excel document before conversion.
Step 5: Distribute or Share

With the PDF conversion complete and reviewed, you can now share your document:
- Email the PDF directly from your email account by attaching the file.
- Upload the PDF to a cloud storage service or shared drive for collaborative access.
- If necessary, you can password-protect the PDF for added security before sharing.
🔐 Note: Remember to check the permissions on the PDF to ensure recipients have the appropriate access level.
By following these five simple steps, you can convert your Excel spreadsheets into PDFs that are easy to read, print, and share. This method ensures data integrity and consistency, making it perfect for official documents, presentations, or archiving purposes. The ability to seamlessly switch between editable Excel sheets and immutable PDF files is invaluable for professionals across various sectors, helping to streamline workflows and enhance document management.
Why should I convert Excel files to PDF?

+
Converting Excel files to PDF ensures that the data remains unchanged, making it ideal for documents that require static and consistent information for presentation, distribution, or record keeping.
Can I convert multiple sheets to a single PDF?

+
Yes, in both Microsoft Excel and Google Sheets, you can select to convert all sheets to one PDF file during the export process.
Do images and charts convert well into PDF?

+
Most images and charts will convert accurately, but ensure they are either embedded or linked correctly within your Excel file for the best results.
What if I need to protect the PDF from unauthorized changes?

+
You can set a password to secure the PDF file when converting from Microsoft Excel or use third-party PDF editing software for additional security features.
Can I edit the PDF after converting from Excel?

+
Direct editing in a PDF might require specialized software. However, you can always edit the original Excel file and re-export to PDF if changes are necessary.



