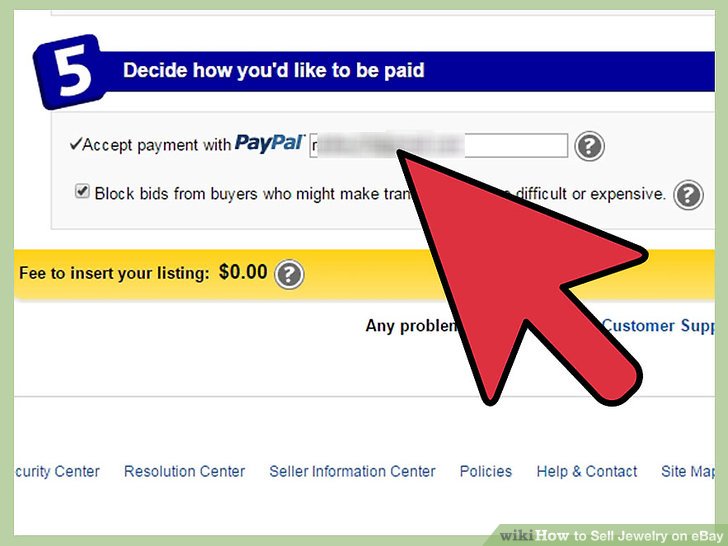5 Ways to Extract Excel Data Quickly

Mastering Excel: 5 Ways to Extract Data Quickly

In today's fast-paced business environment, the ability to quickly and efficiently extract data from spreadsheets like Microsoft Excel can significantly boost productivity and decision-making. Whether you're analyzing sales figures, tracking inventory, or managing budgets, mastering a few data extraction techniques can save you hours of manual work. In this comprehensive guide, we'll explore five different methods for extracting Excel data swiftly and effectively, tailored to meet the needs of both beginners and seasoned Excel users.
Method 1: Using Excel Filters

One of the most straightforward methods for extracting data from Excel is by using its built-in filter functionality.
- Applying Filters: Select your dataset or click anywhere in your data range. On the 'Home' tab, click 'Sort & Filter' > 'Filter.' This will add drop-down arrows to each column header.
- Filtering: Use these drop-downs to filter your data. For example, if you want to see only the sales for a particular product, click the arrow for the 'Product' column, uncheck 'Select All,' and then check the product you're interested in.
- Advanced Filtering: For more complex filters, Excel allows custom criteria where you can use logical operators like "AND" and "OR." You can also clear filters to revert to the original dataset.
🔎 Note: Filters not only help in extracting data but also make data navigation easier, especially with large datasets.
Method 2: Excel's Power Query

Power Query is an Excel tool designed to transform, connect, and enrich your data, making data extraction an automated process.
- Accessing Power Query: Navigate to 'Data' > 'Get Data' > 'From Other Sources' or 'Transform Data.'
- Data Connection: Use Power Query to connect to various data sources like files, databases, or web pages.
- Transforming Data: Once you have your data loaded, you can apply steps like filtering, merging, grouping, or removing unnecessary columns.
- Automating Extraction: With Power Query, you can set up data refresh options to keep your data up to date automatically.
🕒 Note: Power Query might have a learning curve but offers tremendous efficiency in data manipulation once mastered.
Method 3: Excel Formulas for Data Extraction

Excel provides several formulas that can be used to extract specific data:
- VLOOKUP/HLOOKUP: These functions are perfect for finding and extracting data based on a key value. For example, use VLOOKUP to pull sales data for a specific product from a large dataset.
- INDEX and MATCH: Together, these functions provide more flexible lookup capabilities than VLOOKUP or HLOOKUP.
- FILTER Function: The dynamic array FILTER function lets you filter data based on criteria you define, returning an array of results.
- XLOOKUP: Available in recent versions of Excel, XLOOKUP provides a more robust alternative to VLOOKUP.
| Formula | Description |
|---|---|
| VLOOKUP | Vertical lookup of data based on a key value. |
| HLOOKUP | Horizontal lookup of data based on a key value. |
| INDEX+MATCH | Flexible lookup that can handle both row and column changes. |
| FILTER | Dynamically filters and extracts data based on criteria. |
| XLOOKUP | An advanced lookup function for both horizontal and vertical lookups. |

⚙️ Note: Excel formulas are versatile but require understanding the structure of your data to work effectively.
Method 4: VBA Macro for Customized Extraction

Visual Basic for Applications (VBA) allows you to automate almost any task in Excel, including custom data extraction:
- Recording a Macro: Simple actions can be recorded as macros, which can then be edited for more complex tasks.
- Writing Custom Scripts: Use VBA to write scripts that loop through data, apply conditions, and extract information based on your needs.
- Button Automation: Assign your macro to a button for easy access, turning extraction into a one-click operation.
VBA can automate repetitive tasks like extracting data by certain conditions or preparing reports with specific formats.
Method 5: Excel Add-ins for Specialized Data Extraction

Excel add-ins expand the functionality of Excel for specialized data extraction tasks:
- Power Pivot: Use this for managing and analyzing large datasets with its data modeling capabilities.
- Excel Toolkit Add-ins: Add-ins like "Power Query Toolkit" or "Data Analysis ToolPak" provide advanced data manipulation and analysis tools.
- Third-Party Add-ins: Tools like 'Kutools' can offer unique features for quick data extraction, report generation, and more.
💡 Note: Add-ins might require some setup or payment but can significantly enhance Excel's capabilities for data extraction.
In Conclusion

From using built-in filters to leveraging VBA for custom automation, the methods outlined here provide a variety of options for extracting data from Excel. Whether you're an occasional user or a data analyst, these techniques can streamline your work, allowing you to focus on analysis and decision-making rather than data wrangling. Remember, the best method for you will depend on your specific needs, the complexity of your data, and your comfort level with Excel's tools.
What’s the easiest way to start extracting data in Excel?

+
The easiest way to begin extracting data is by using Excel’s filters. They require minimal setup and can be applied with just a few clicks.
Can Power Query handle complex data extraction?

+
Yes, Power Query is designed to handle complex data transformations and extractions from multiple sources with advanced features.
What if I need to extract data that changes frequently?

+
VBA macros or Power Query can automate the extraction process, allowing you to refresh your data with minimal effort.