How to Hide Excel Formulas by Protecting Sheets Easily

What is Sheet Protection in Excel?

Excel sheet protection is a feature that allows users to lock down parts of a workbook to prevent unauthorized changes or tampering. By protecting sheets, you can ensure that the formulas and data you've meticulously entered remain untouched and secure. Here, we'll dive into how you can effectively hide Excel formulas by using the sheet protection feature.
Step-by-Step Guide to Hiding Formulas

1. Unlock Cells for Editing

Before you can hide formulas, you need to unlock the cells where users can make changes. Here’s how:
- Select the entire spreadsheet (Ctrl+A or click the top left corner) and right-click to choose ‘Format Cells’
- In the ‘Protection’ tab, uncheck ‘Locked’
- Press ‘OK’ to apply
2. Hide Formulas

- Select the cells that contain the formulas you wish to hide
- Right-click, choose ‘Format Cells,’ go to the ‘Protection’ tab
- Check both ‘Hidden’ and ‘Locked’ for these cells
- Click ‘OK’ to confirm
⚠️ Note: Hiding formulas does not lock the cells from editing; it only prevents the formula from being seen in the formula bar.
3. Protect the Worksheet
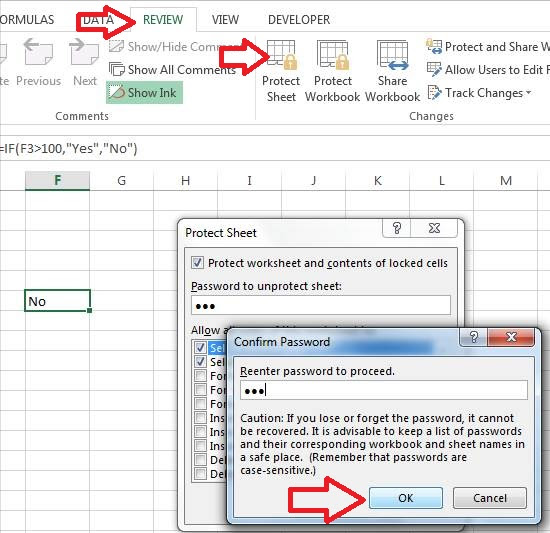
Now, with your formulas hidden and only specific cells unlocked, proceed to protect your sheet:
- Navigate to the 'Review' tab
- Click on 'Protect Sheet'
- Optionally, set a password to unlock the sheet later
- Allow or restrict user actions by checking or unchecking boxes (like 'Select locked cells,' 'Select unlocked cells')
- Press 'OK' to finalize protection
4. Verifying the Protection

To ensure everything is set up correctly:
- Click on a cell with a hidden formula. The formula bar should not display the formula
- Try to edit cells - locked cells should be uneditable, while unlocked cells should be available for changes
🔍 Note: Remember to keep track of your password if set, as there's no way to recover it if forgotten!
Why Hide Excel Formulas?
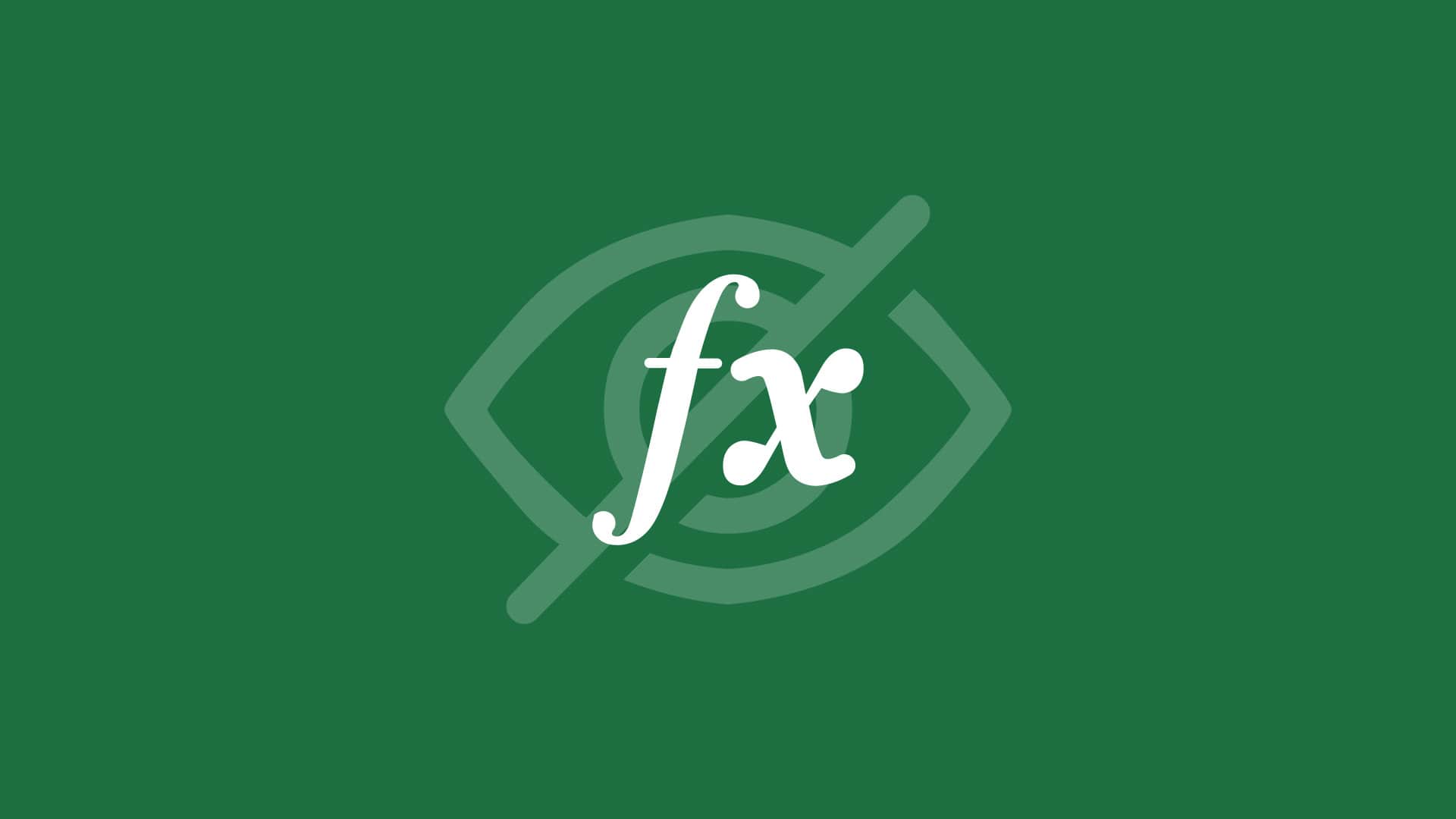
- Protect Intellectual Property: Formulas can contain proprietary logic that you may not want to expose
- Data Integrity: To prevent users from inadvertently or intentionally changing the formulas which could corrupt data
- Confidentiality: To keep sensitive calculations hidden, especially when sharing files
Common Pitfalls and Workarounds
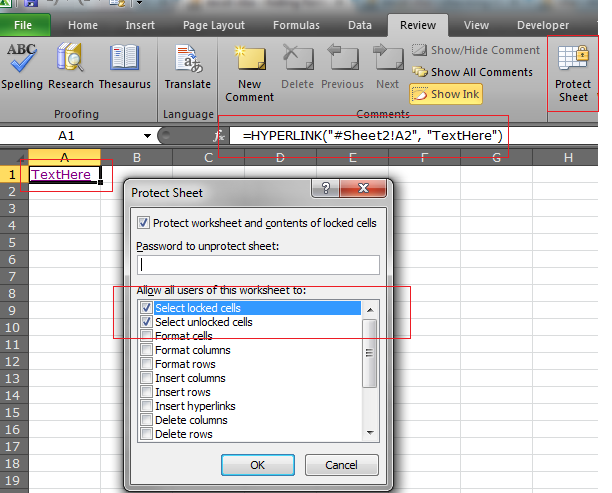
- Formula Auditing: Use Excel’s built-in auditing tools to trace dependents and precedents to ensure you hide the correct formulas
- Collaborative Work: If users need to see formulas, consider using conditional formatting to highlight cells with formulas without making them editable
- Accidental Protection: If you accidentally protect all cells, use the sheet protection dialog to unlock cells again
🔧 Note: Excel's protection features are not foolproof. Skilled users can bypass these security measures, but it's generally effective against casual users.
Alternative Approaches to Hiding Excel Formulas

While sheet protection is the primary method, here are some alternative or supplementary approaches:
1. VBA to Hide Formulas

Using Visual Basic for Applications (VBA), you can write a script to automatically hide formulas:
Sub Auto_Open()
With Worksheets("YourSheetName")
.Cells.Locked = True
.Range("A1:B50").FormulaHidden = True
End With
ActiveSheet.Protect DrawingObjects:=True, Contents:=True, Scenarios:=True
End Sub
🛠️ Note: Ensure your workbook is macro-enabled (.xlsm) to use VBA scripts.
2. Using Add-Ins for Advanced Protection
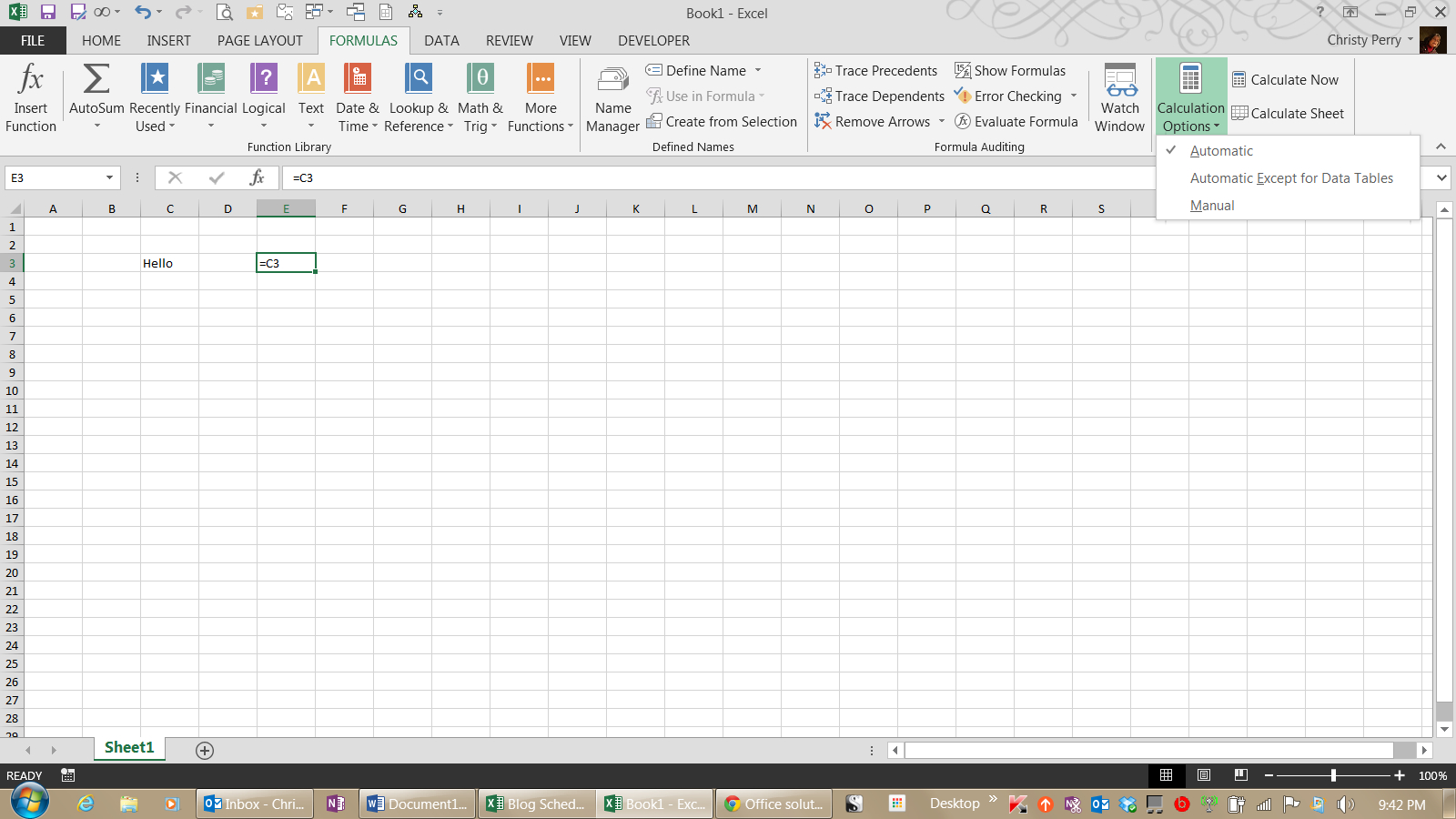
There are third-party add-ins available that provide more robust security features for Excel workbooks. These tools can offer encryption, watermarking, or other protective measures.
3. Manual Formula Entry

Instead of hiding formulas, you could manually enter the values (results) in a separate column or sheet. This method eliminates the need for formulas at all.
Best Practices for Excel Protection
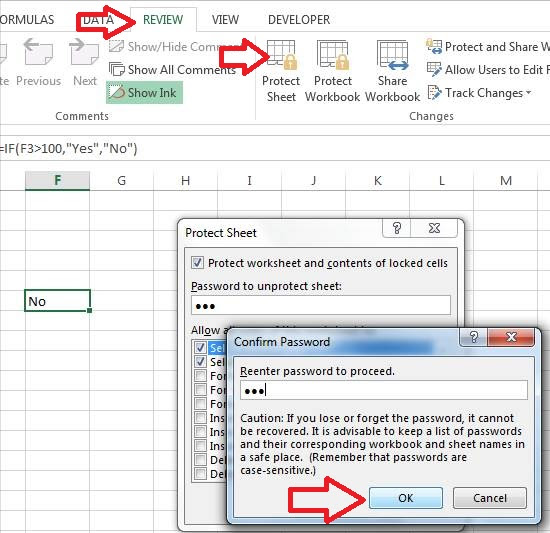
- User Access Control: Only share workbooks with trusted users
- Backup: Always keep a master copy without password protection
- Documentation: Keep a record of your formulas and their locations for future reference or in case of sheet corruption
- Least Privilege: Only unlock cells that require user input or editing
- Avoid Complex Passwords: Remember that complex passwords are good, but you also need to remember them or have them securely stored
Summarizing, the process of hiding Excel formulas by protecting sheets is a straightforward yet powerful way to secure your workbook. By understanding how to selectively unlock cells, hide formulas, and then protect the sheet, you can ensure your data remains both confidential and unaltered.
We’ve explored various methods to achieve this, from Excel’s native features to VBA scripting, and even manual alternatives. Remember that while these methods provide security, they are not unbreakable. Thus, employing multiple layers of protection, maintaining backups, and controlling who has access to the workbook is essential for comprehensive data protection.
Can I hide formulas without protecting the sheet?

+
Yes, you can hide formulas without protecting the sheet by simply marking the cells as hidden in the format cells dialog. However, this only prevents the formula from appearing in the formula bar, not from being edited or copied.
What if I forget the password to unlock the sheet?

+
There’s no way to recover a forgotten password in Excel. You would need to use the original unprotected workbook or seek professional data recovery services.
Does sheet protection prevent macros from running?

+
No, Excel’s sheet protection does not prevent macros from running. Macros can still access and manipulate protected sheets if coded to do so.
Can I still sort or filter data in a protected sheet?
+Yes, if you enable the ‘Sort’ and ‘Filter’ options when protecting the sheet. Users can then sort or filter data in unlocked cells.