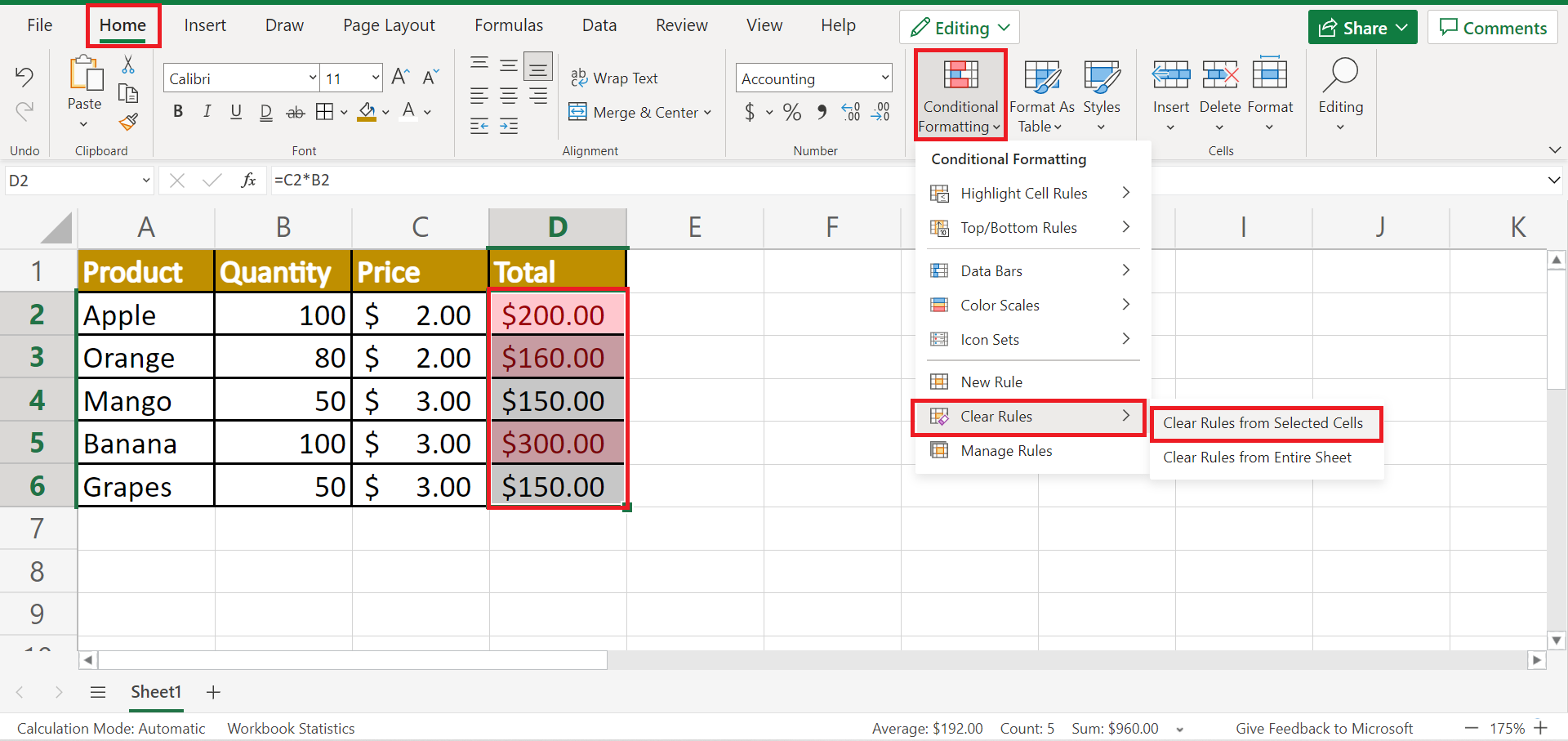5 Easy Ways to Export One Sheet in Excel

When working with Excel, there are instances where you might want to focus on exporting just one sheet from your workbook rather than the entire file. This can be useful for sharing specific data or simplifying data transfer to other applications. Let's delve into five straightforward methods to export a single sheet from your Excel file.
Method 1: Using the Move or Copy Feature

The simplest way to export a sheet is by using the ‘Move or Copy’ feature:
- Open your Excel workbook.
- Right-click on the sheet tab you wish to export.
- Select Move or Copy.
- In the dialog box, choose (new book) under “To book.”
- Check “Create a copy.”
- Click OK. Excel will create a new workbook with a copy of the selected sheet.
✅ Note: This method does not retain formatting perfectly, and VBA might need to be adjusted manually if present.
Method 2: Save as a CSV

For those who need their data in a plain text format:
- Right-click on the desired sheet and select Rename.
- Change the name to something descriptive.
- Go to File > Save As.
- Choose CSV (Comma delimited) as the file type.
- Save your file with a unique name, ensuring only this sheet’s data gets exported.
Remember, CSV files will only contain data, not formulas, formatting, or charts.
Method 3: VBA Script

If you are comfortable with VBA, this method provides greater control:
Sub ExportSheet()
Dim ws As Worksheet
Set ws = ThisWorkbook.Sheets(“Sheet1”)
ws.Copy
With ActiveWorkbook
.SaveAs Filename:=“C:\Path\To\File\” & ws.Name & “.xlsx”, FileFormat:=xlOpenXMLWorkbook
.Close SaveChanges:=False
End With
End Sub
To use this:
- Press Alt + F11 to open the VBA editor.
- Insert a new module and paste the above code.
- Modify the Sheet name and file path as needed.
- Run the macro to export the specified sheet.
📝 Note: Ensure you have enabled macros in your Excel settings.
Method 4: Power Query
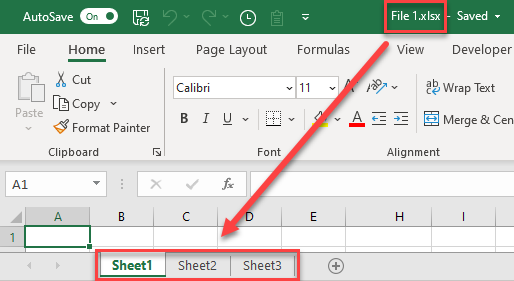
For Excel 2016 and later:
- Go to Data > Get Data > From Other Sources > From Microsoft Query
- Choose Excel as the data source and select your workbook.
- In the Power Query Editor, select your sheet’s data, then File > Close & Load.
- The sheet’s data will load into a new query. You can then export this to a CSV or Excel file.
Power Query allows for more advanced transformations before exporting.
Method 5: Third-Party Tools

There are various tools available for exporting specific sheets:
- Excel JSON Converter: Export a single sheet to JSON format.
- XML Spreadsheet Generator: Export to XML with schema definitions.
- Python Libraries: Libraries like openpyxl or Pandas allow you to specify sheets for export.
These tools offer more flexibility but require some setup and understanding of the tool’s capabilities.
Understanding the various ways to export a single Excel sheet allows you to choose the method that best suits your needs, whether for simplicity, data integrity, or advanced data manipulation. Whether you're sharing data with colleagues, creating backups, or integrating with other software, these methods provide the flexibility to get your data where it needs to go, in the format it needs to be in.
How do I export just one sheet without VBA?
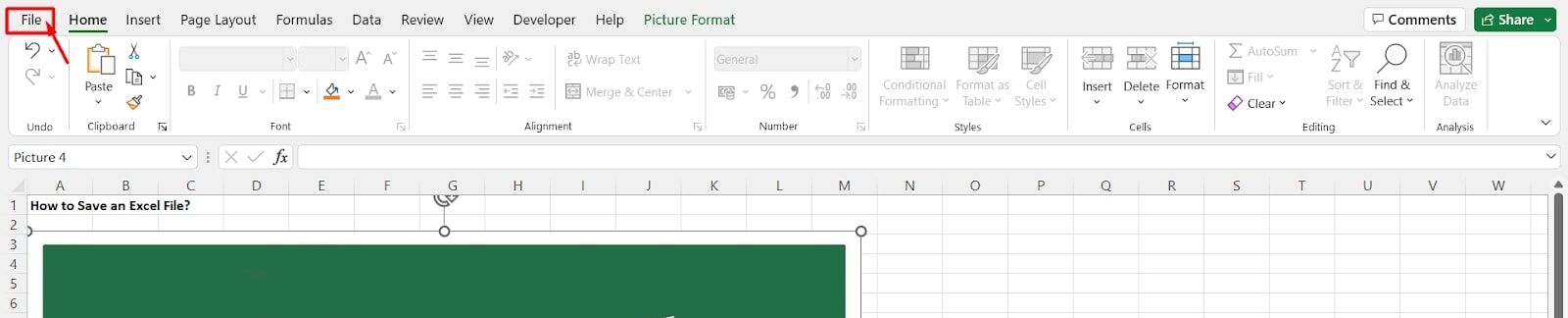
+
You can use the ‘Move or Copy’ feature or save as CSV to export a single sheet without using VBA.
Will exporting a sheet change the original workbook?

+
Using ‘Move or Copy’ creates a copy in a new workbook, leaving the original workbook unchanged. VBA and other methods can be adjusted to leave the original intact or modify it.
Can I automate exporting a sheet regularly?

+
Yes, with VBA, you can create a script that runs on a schedule to export your sheet automatically.
What are the limitations of exporting to CSV?

+
CSV files do not retain formulas, formatting, charts, or other Excel-specific features.