5 Easy Steps to Convert Excel to Google Sheets

If you're a frequent user of spreadsheets, you'll know how essential it is to use tools that offer seamless collaboration and cloud storage. Excel, the well-known spreadsheet software from Microsoft, has a counterpart in Google Sheets that provides exactly these features. But what if you've been an Excel devotee and now want to migrate your data to Google Sheets? This comprehensive guide will walk you through 5 easy steps to convert Excel to Google Sheets, ensuring you do so effortlessly and maintain your data's integrity.
Why Move from Excel to Google Sheets?

Before diving into the how-to, let’s look at why someone might want to switch from Excel to Google Sheets:
- Real-Time Collaboration: Multiple users can work on the same spreadsheet simultaneously.
- Cloud Storage: Your data is saved automatically to the cloud, reducing the risk of data loss.
- Universal Access: Access your sheets from any device with an internet connection.
- Cost Efficiency: While Excel often requires a subscription, Google Sheets is available for free with a Google account.
Step 1: Export Your Excel Workbook

To begin the process, you first need to export your Excel workbook in a format that Google Sheets can understand:
- Open your Excel file on your computer.
- Go to ‘File’ > ‘Save As’, or on a Mac, ‘File’ > ‘Save As’ > ‘Browse’.
- Choose where to save the file and from the ‘Save as type’ dropdown, select ‘Excel Workbook (*.xlsx)’. If your file is in an older Excel format, ensure you select the .xlsx option.
Step 2: Upload to Google Drive

Once you’ve saved your Excel file, the next step is to upload it to Google Drive:
- Log into your Google Drive account in your web browser.
- Click the ‘New’ button on the left-hand side and select ‘File Upload’.
- Navigate to your saved Excel file and upload it.
Your Excel file will now be in Google Drive.
Step 3: Open with Google Sheets

Now that your file is on Google Drive, you can convert it to Google Sheets:
- Right-click the Excel file in Google Drive and select ‘Open with’ > ‘Google Sheets’.
- Google will automatically convert the file to a Google Sheets document. This might take a moment depending on the size of your file.
⚠️ Note: Complex Excel functions might not be fully supported in Google Sheets. Always check your spreadsheet after conversion.
Step 4: Edit and Save

Now that your file is in Google Sheets, you can edit it:
- Use Google Sheets just as you would Excel.
- Remember to save or share your spreadsheet if you make changes or want to give others access.
- Google Sheets will auto-save your work, but it’s good practice to review the ‘File’ menu to manage your versions if needed.
Step 5: Manage Versions and Collaboration

Here are some tips to manage your Google Sheets effectively:
| Feature | Description |
|---|---|
| Version History | Go to File > Version history > See version history to track changes over time. |
| Sharing Settings | Click the ‘Share’ button to send view, edit, or comment permissions to others. |
| Offline Access | Enable offline access in the settings for working without an internet connection. |
| Add-ons | Extend functionality by exploring Google Workspace Marketplace for add-ons. |

✅ Note: Google Sheets has robust revision tracking, which can be extremely helpful when collaborating with multiple people.
By following these steps, you have not only converted your Excel file into Google Sheets but also set yourself up to take advantage of Google's collaborative tools. Your spreadsheets are now more accessible, collaborative, and less susceptible to local hardware failures. Remember, every step of this process is designed to ensure that you retain full control over your data while embracing the benefits of cloud-based spreadsheets.
Will my Excel formulas work in Google Sheets?
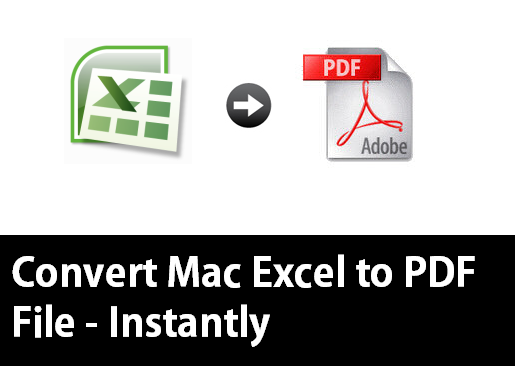
+
Most Excel formulas will work in Google Sheets, but there might be some slight differences in function names or behavior. It’s best to review your formulas after conversion to ensure they function as expected.
Can I undo a conversion from Excel to Google Sheets?

+
Yes, if you need to revert back to Excel, you can download the Google Sheets file back as an Excel file using the ‘File’ > ‘Download’ > ‘Microsoft Excel’ option.
What if my Excel file contains macros or complex scripting?

+
Google Sheets does not support all Excel macros directly. You’ll need to convert these macros to Google Apps Script, which might require some knowledge of JavaScript.
Can I use Google Sheets without an internet connection?

+
Yes, you can enable offline access for Google Sheets, which allows you to work when disconnected from the internet. Changes will sync once you reconnect.



