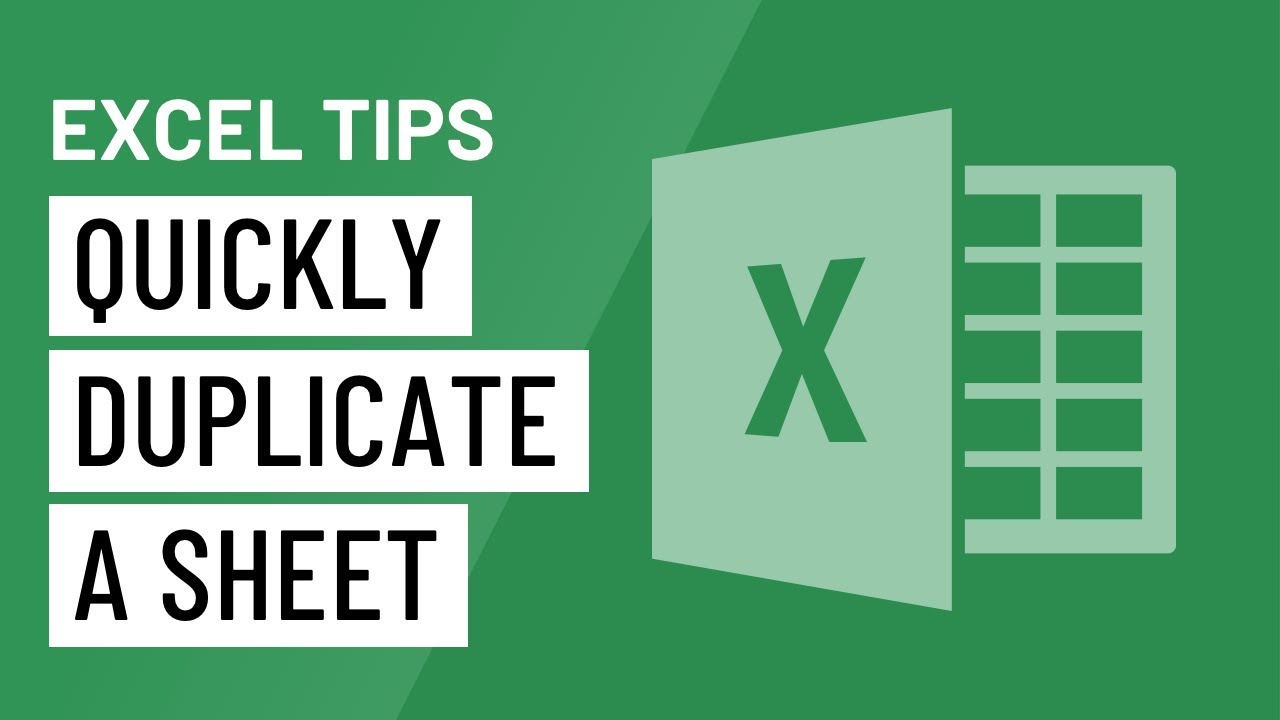5 Ways to Make Your Excel Sheet Fit Perfectly

Adjusting Margins for Better Fit

One of the simplest ways to make your Excel sheet fit perfectly is by adjusting the margins. The margins in Excel determine how close your content can get to the edges of your printable area. Here’s how you can do it:
- Navigate to Page Layout: Go to the 'Page Layout' tab on the Excel ribbon.
- Adjust Margins: Click on 'Margins' and select 'Custom Margins' at the bottom.
- Set Values: Enter your desired margin sizes or use the default options to change the size.
⚠️ Note: Keep in mind that setting margins too small might cut off some content during printing. It's advisable to check a print preview before finalizing your settings.
Scaling Your Sheet to Fit

If adjusting margins isn’t enough, consider scaling your worksheet to fit on one page. Here’s how to do it:
- Go to Page Layout: Access the 'Page Layout' tab on the ribbon.
- Set Scale: In the 'Scale to Fit' group, adjust the 'Width' and 'Height' options to fit your worksheet on one page.
- Print Preview: Always check the print preview to ensure your content fits as expected.
Table: Common Scaling Values

| Desired Output | Width | Height |
|---|---|---|
| Fit to Width | 1 Page | Automatic |
| Fit to Height | Automatic | 1 Page |
| Both Width and Height | 1 Page | 1 Page |

ℹ️ Note: Excel will shrink or expand your content proportionally when you use scaling.
Hiding Unnecessary Columns or Rows

To make your sheet more compact, consider hiding rows or columns that aren’t essential for the printout. Here’s how to do that:
- Select Columns or Rows: Click the column letters or row numbers to select.
- Hide: Right-click and choose 'Hide' from the context menu.
- Check Print Preview: Ensure your data fits after hiding non-essential parts.
Column and Row Width Adjustments

Adjusting the size of columns or rows can also make your Excel sheet fit better. Here are the steps:
- Select the Column or Row: Click on the header to highlight the column or row you wish to adjust.
- Resize: Move your cursor to the line between headers until it changes to a double arrow. Then, drag to resize.
- AutoFit: To automatically adjust size based on content, double-click the column or row separator.
🔎 Note: AutoFit can sometimes make columns or rows overly wide; consider manual adjustments for optimal fitting.
Using Page Break Preview

Excel’s Page Break Preview mode lets you visually see where page breaks will occur. Here’s how to use it:
- Enter Page Break Preview: From the 'View' tab, select 'Page Break Preview'.
- Adjust Breaks: Click and drag the blue dashed lines to adjust where the pages will break.
- Exit: Switch back to normal view after making your adjustments.
🛠 Note: Page breaks can be manually set, but Excel often adjusts them automatically if you change the sheet content or layout.
In summary, to ensure your Excel sheet fits perfectly, consider making adjustments to margins, scaling, hiding unnecessary data, resizing rows and columns, and using Page Break Preview. These techniques will help in making your document look professional and well-organized for presentation or printing purposes.
Can I adjust margins only for a specific part of the Excel sheet?

+
No, margins are set for the entire sheet, but you can adjust content to fit within those margins or use page breaks to manage where sections start or end.
What happens if my Excel sheet still doesn’t fit even after all adjustments?

+
You might need to consider breaking your data into multiple sheets or summarizing information. Sometimes, reducing font size or adjusting the page orientation can help as well.
Is there a way to make my Excel sheet fit on one page without compromising legibility?

+
If your data is extensive, fitting it onto one page while maintaining readability might not be possible. However, reducing margins, adjusting cell sizes, and using landscape orientation can help.