5 Ways to Quickly Navigate Excel Sheets
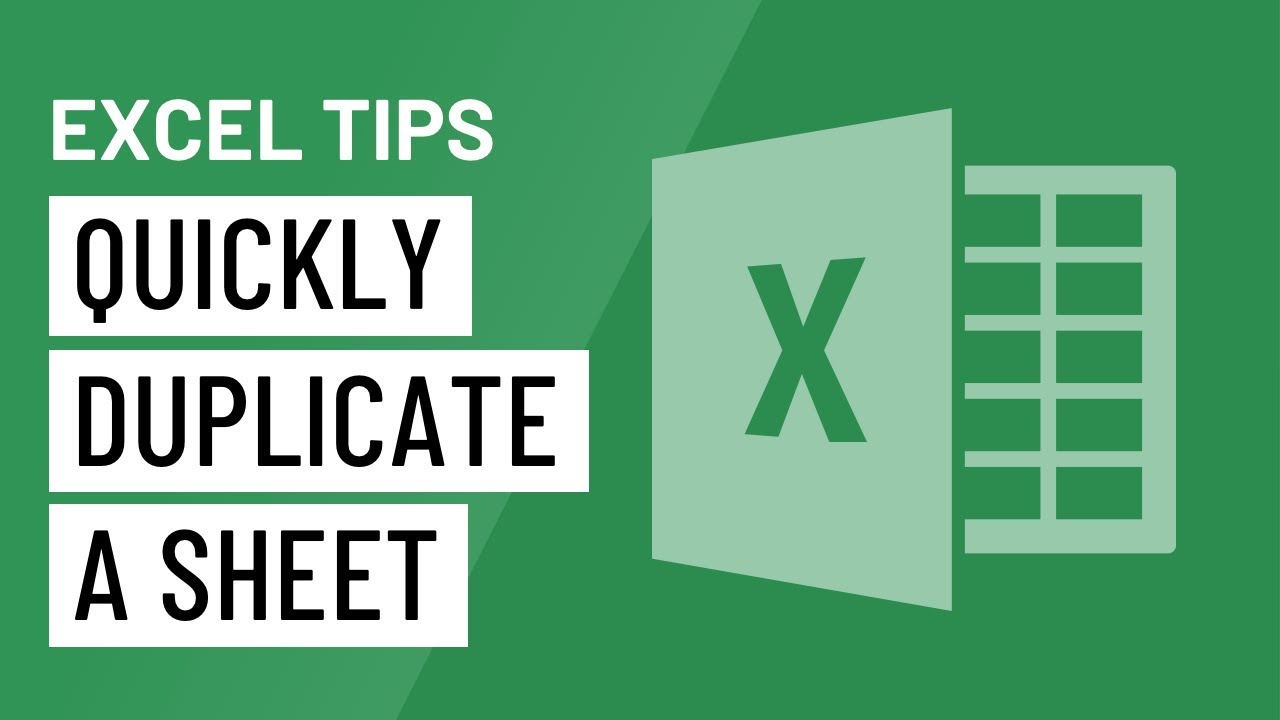
Excel is a powerhouse when it comes to managing, analyzing, and organizing data. Whether you're a business analyst, a student, or just someone who loves to keep their life in spreadsheets, knowing how to navigate Excel sheets quickly can significantly enhance your productivity. In this article, we will explore five essential techniques that will make moving around your Excel workbooks feel like second nature.
1. Using Keyboard Shortcuts

The first method to master Excel navigation is through the use of keyboard shortcuts. These are incredibly handy for users looking to save time:
- Ctrl + Page Down/Up: Navigate between worksheet tabs.
- Home: Moves the cursor to the beginning of the row. Add Ctrl for the first cell in the worksheet.
- Ctrl + Home: Jumps to cell A1.
- Ctrl + End: Takes you to the last used cell in the worksheet.
- Ctrl + Arrow Key: Moves to the edge of the data region (left, right, up, or down).
- Shift + F6: Cycles through all open Excel windows.
- F5 or Ctrl + G: Opens the Go To dialog box for direct navigation.
🖱️ Note: Remember, these shortcuts work for both Windows and Mac, although Mac users might need to replace Ctrl with Command.
2. Go To Special

If you need to go beyond basic navigation, Excel’s Go To Special feature is a powerful tool:
- Press Ctrl + G to open the Go To dialog.
- Click Special to open the Go To Special dialog.
- Here, you can choose options like:
- Comments
- Formulas
- Constants
- Blanks
- After selecting an option, click OK to jump to those cells.
| Option | Description |
|---|---|
| Comments | Navigates to cells with comments. |
| Formulas | Selects all cells that contain formulas. |
| Constants | Goes to cells with constant values (not formulas). |
| Blanks | Moves to all blank cells in the selected range or sheet. |

3. Using Named Ranges

Named ranges are not just for formulas; they’re also excellent for navigation:
- Define a range by going to Formulas > Name Manager or press Ctrl + F3.
- Create a name like SalesData for your data range.
- To navigate, you can either:
- Use F5 or Ctrl + G, enter the name, and press Enter.
- Double-click the name in the Name Box (left of the formula bar).
4. Freeze Panes

When dealing with large datasets, Freeze Panes can make navigation easier:
- To freeze rows/columns:
- Select the cell below the row(s) or to the right of the column(s) you want to freeze.
- Go to View > Freeze Panes.
- Choose from options like Freeze Top Row, Freeze First Column, or Freeze Panes.
🌟 Note: Freezing panes can help you keep headings in view, making it easier to understand data while scrolling.
5. Hyperlinks and Buttons

Finally, for an interactive experience, use hyperlinks or buttons:
- Right-click a cell or shape, select Hyperlink.
- You can link to:
- A place in this document
- An existing file or web page
- A new document
- An email address
🌐 Note: This can be particularly useful for dashboards or to guide users through a workbook.
As we wrap up our exploration of the quickest ways to navigate Excel sheets, we find that Excel's power lies not just in its computation abilities but also in its navigational versatility. From keyboard shortcuts to hyperlinks, Excel provides a range of tools to help you move around your data effortlessly. These techniques not only save time but also enhance the clarity of your work, allowing you to focus more on analysis rather than on the tedious task of finding the right cell or data point. Remember, the key to proficiency is practice, so don't hesitate to dive into Excel and start experimenting with these navigation techniques. Your productivity will thank you.
Can I use these navigation techniques in Excel Online?

+
Many of the shortcuts and navigation methods work in Excel Online, but some features might be limited or behave differently. However, keyboard shortcuts like Ctrl + Page Down/Up or Home will still work, and you can use the Go To feature with F5 or Ctrl + G.
Are there any Excel add-ins for better navigation?

+
Yes, several add-ins like ‘Go To Special for Excel’, ‘TabJumper’, or ‘Workbook Navigation’ can enhance your navigation experience by providing additional shortcuts or visual aids to move around your workbook more efficiently.
How do I remember all these shortcuts and navigation tricks?

+
It’s beneficial to start with the most common shortcuts and gradually incorporate more. You might print out a cheat sheet to keep near your computer or use tools like ‘Excel Keyboard Shortcuts’ PDF available from various sources. Over time, consistent practice will help you internalize these shortcuts.