5 Ways to Reference Sheets in Excel Easily
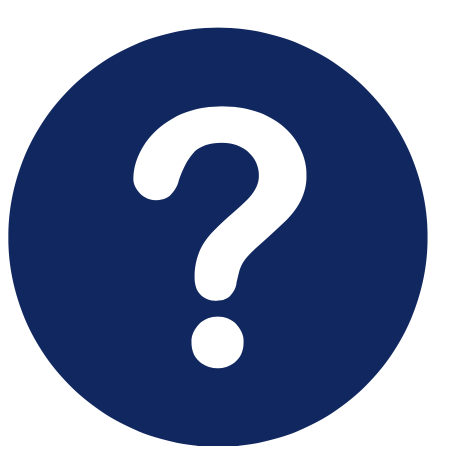
Ever wondered how to streamline your work in Excel by efficiently referencing different sheets within a workbook? Microsoft Excel offers a robust set of features for cross-sheet references, enabling users to perform dynamic calculations, consolidate data, and create summaries with ease. In this detailed guide, we'll explore five effective methods to reference sheets in Excel, each designed to enhance your productivity and accuracy in handling complex data sets.
1. Direct Cell References
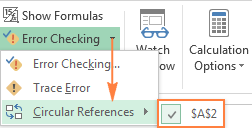
Direct cell references are the simplest way to refer to cells from another sheet. Here’s how you can do it:
- Select the cell where you want to place the reference.
- Type an equals sign (=) followed by the name of the sheet you wish to reference, then an exclamation mark (!), and finally the cell or range you're interested in.
For example, if you want to reference cell A1 from a sheet named "January," you would type:
=January!A1
Now, when you press Enter, the value from January!A1 will appear in the cell you're editing.
🔎 Note: Remember, if the sheet name has spaces or special characters, use single quotes around the name. Example: ='Sheet Name'!A1
2. Using 3-D References

3-D references are perfect when you need to aggregate data across multiple sheets. This method is particularly useful for summing or averaging values across different sheets.
- Start with an equals sign (=), then the function like SUM or AVERAGE.
- Type the first sheet name, a colon (:), then the last sheet name, and finally, specify the range you want to analyze.
Here’s how you sum cells A1 through A10 from sheets Sheet1 to Sheet3:
=SUM(Sheet1:Sheet3!A1:A10)
This formula will sum all the values in cell A1 to A10 from Sheet1, Sheet2, and Sheet3.
📝 Note: Ensure all sheets in the range exist in the workbook; if a sheet is deleted or renamed, the reference will result in an error.
3. Named Ranges Across Sheets
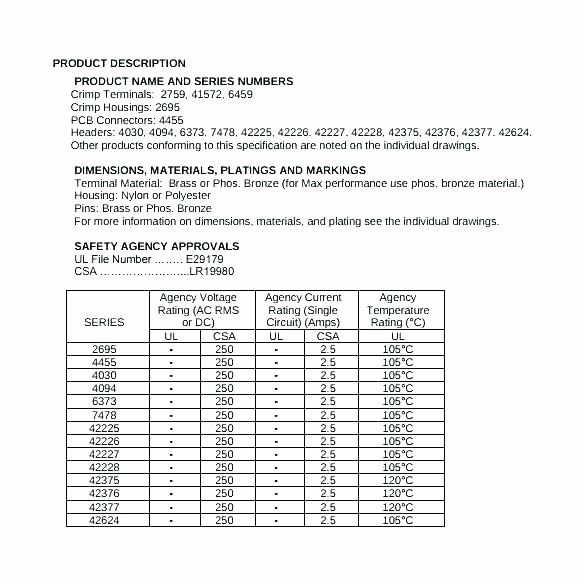
Named ranges can help simplify your references, especially when dealing with large or complex spreadsheets. Here’s how to set up and use named ranges across sheets:
- Select the range of cells you want to name on any sheet.
- Go to the Name Box or use the Define Name tool from the Formulas tab to name the range.
- To reference this named range from another sheet, simply use the name in a formula.
For instance, if you named cells A1:A10 on Sheet1 as "Data1", you could reference it in Sheet2 with:
=SUM(Data1)
This method reduces the need to remember exact cell locations, making formulas cleaner and easier to manage.
4. INDIRECT Function
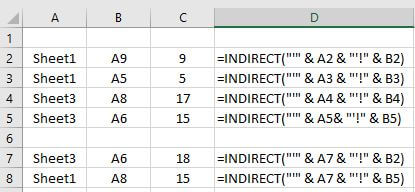
The INDIRECT function converts a text string into a cell reference, which can be quite powerful for dynamic referencing:
- Use the formula:
=INDIRECT(sheet_name & "!" & cell_reference) - You can use cell references to generate dynamic sheet names or cell addresses.
Let's say cell A1 in "Sheet2" contains "January", then you could use:
=INDIRECT(A1 & "!A1")
This formula would fetch the value from cell A1 of the "January" sheet.
💡 Note: The INDIRECT function is volatile, which means it can slow down large spreadsheets because Excel recalculates it every time any change occurs.
5. Using Excel's Hyperlinks for Sheet References
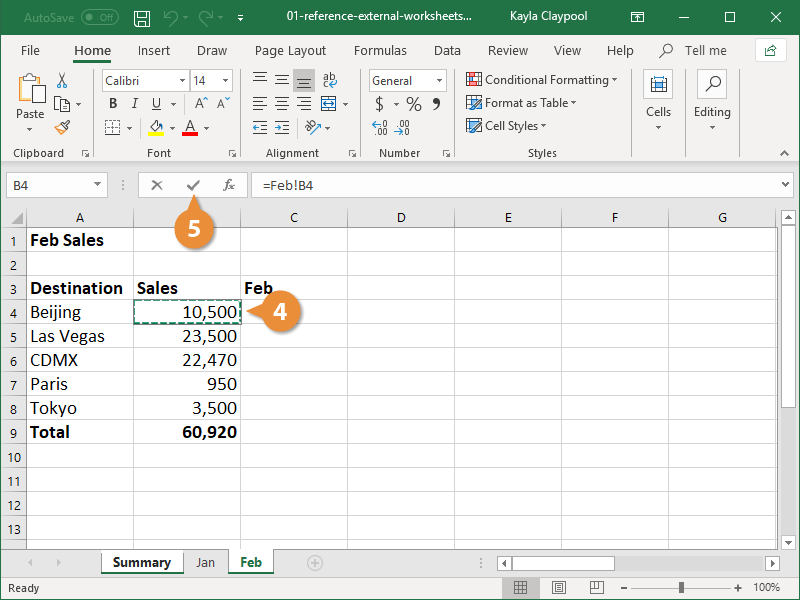
Hyperlinks can also serve as a reference mechanism, particularly useful when you want users to navigate between sheets:
- Right-click the cell or object you want to use as a hyperlink, choose "Hyperlink."
- Under "Link to:", select "Place in This Document."
- Choose the sheet from the list and optionally specify a cell.
Creating a hyperlink to "January" sheet from another sheet would look like this:
| Location | Cell Formula |
|---|---|
| Sheet2!A1 | =HYPERLINK("#'January'!A1", "Go to January") |
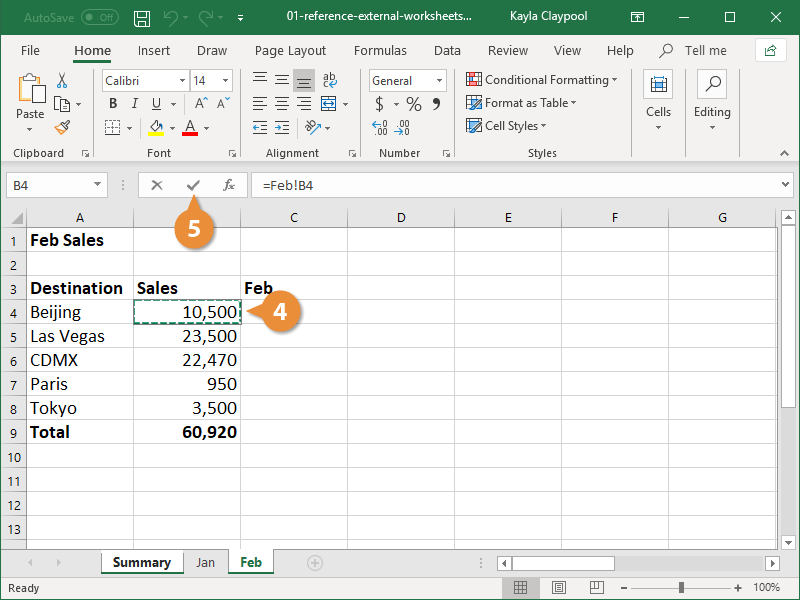
This creates a clickable link that will take you directly to cell A1 of the January sheet when clicked.
🔗 Note: Hyperlinks do not dynamically update content in the way cell references do. They are more about navigation than data manipulation.
To conclude, understanding how to reference sheets in Excel can significantly boost your productivity, especially when working with extensive or multiple datasets. Whether it's through direct cell references, 3-D references for aggregated data, named ranges for clean referencing, dynamic functions like INDIRECT, or navigational hyperlinks, Excel provides tools to make your life easier. Each method has its strengths, depending on what you're trying to achieve. By mastering these techniques, you ensure that your Excel workbooks are both functional and user-friendly, facilitating effortless data management and analysis.
Can I reference a sheet from another workbook in Excel?
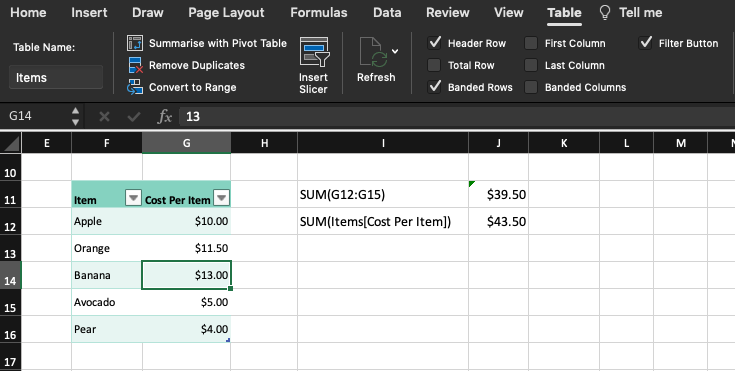
+
Yes, you can reference a sheet from another workbook using external references. The formula includes the workbook’s path, workbook name, sheet name, and cell reference, separated by appropriate symbols.
What happens if the sheet I’m referencing changes?
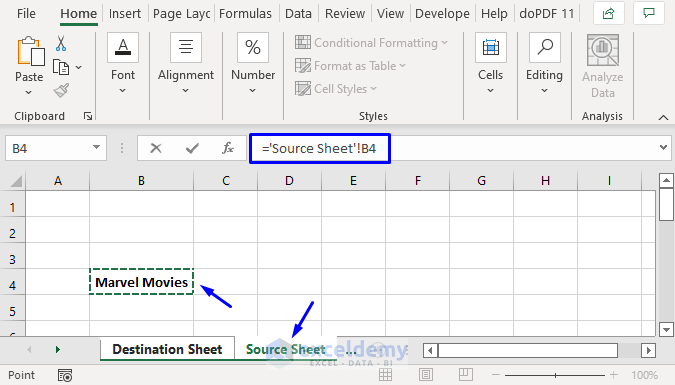
+
If the sheet name changes, Excel will throw a #REF! error. You’ll need to update the references manually or update the workbook structure accordingly.
How can I avoid #REF! errors when renaming sheets?

+
Using named ranges or the INDIRECT function can mitigate the risk of #REF! errors. Named ranges can be updated without breaking references, and INDIRECT uses a string to reference, which can be dynamically changed.