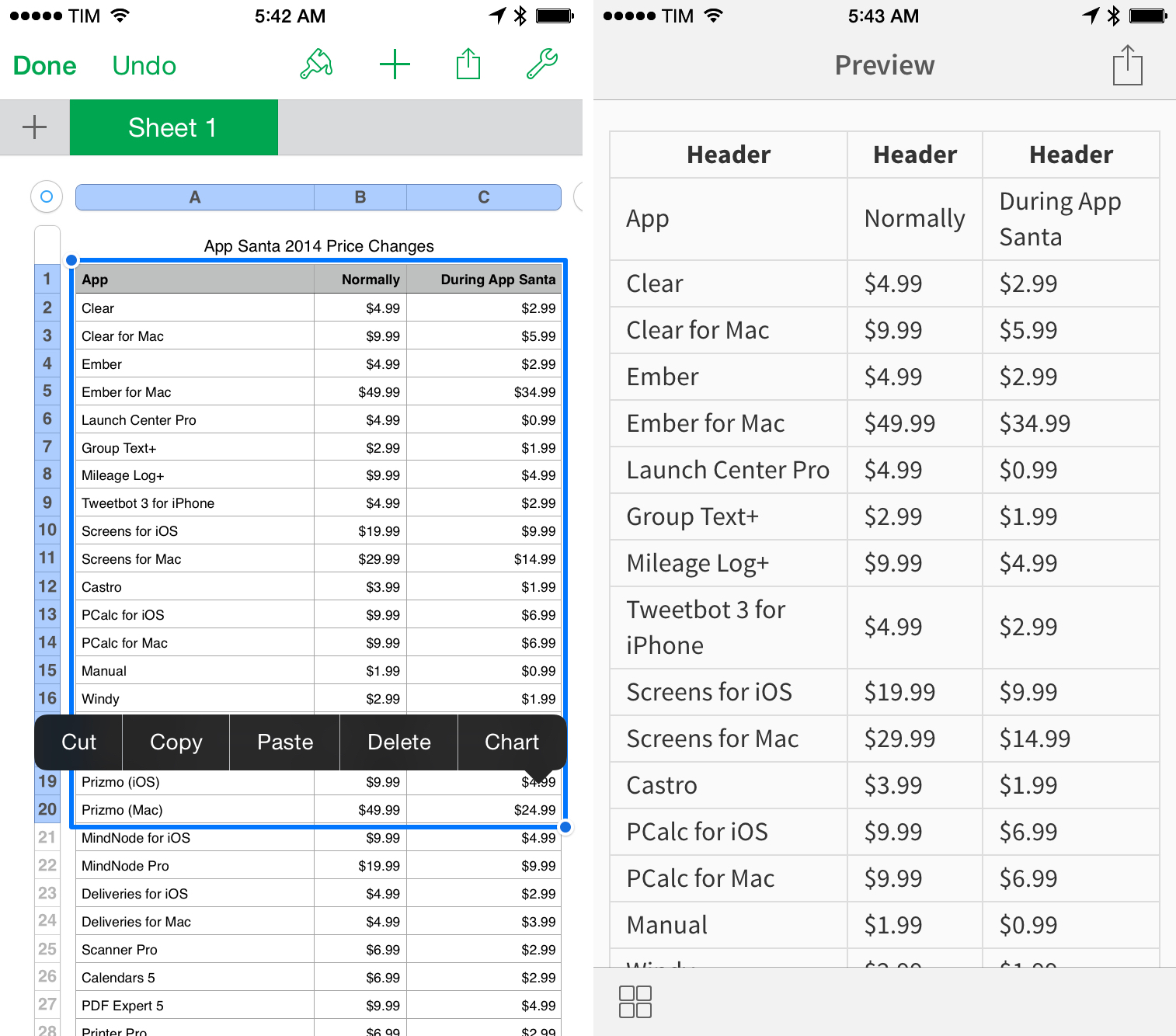5 Easy Steps to Insert Excel into PowerPoint

Incorporating Excel spreadsheets into your PowerPoint presentations can significantly enhance your data presentation, making complex information more digestible for your audience. Whether you're presenting financial reports, project timelines, or any data-driven insights, embedding Excel into PowerPoint allows you to update your data dynamically, ensuring your slides always reflect the most current information. This article will guide you through the straightforward process of inserting Excel data into PowerPoint, ensuring your presentations are not only visually appealing but also highly functional and interactive.
Step 1: Open Your Excel File

Begin by opening the Excel file that contains the data or chart you wish to incorporate into your PowerPoint presentation. Ensure your Excel spreadsheet is formatted exactly as you want it to appear in your slides.
📝 Note: Remember to save your Excel file before proceeding, as PowerPoint will link to this file for updates.
Step 2: Copy or Link Your Excel Data

- Copy: Select the range of cells or the chart in Excel, right-click, and choose “Copy.”
- Link: After selecting your data, go to the “Home” tab in Excel, click “Copy”, and then in the dropdown menu, select “Paste Link” to establish a dynamic link between Excel and PowerPoint.
Step 3: Switch to PowerPoint

Open your PowerPoint presentation or create a new one. Navigate to the slide where you want to add your Excel data.
Step 4: Paste Excel Data into PowerPoint

- Paste as Embedded Object: Right-click on the slide, select “Paste Special”, and choose “Microsoft Excel Worksheet Object”. This embeds the data but does not create a dynamic link.
- Paste as Linked Object: In the “Paste Special” dialog, opt for “Paste Link” and select “Microsoft Excel Worksheet Object”. This option will link to the original Excel file, updating automatically when changes are made.
Step 5: Formatting and Finalizing

Once the Excel data or chart appears on your slide, you can:
- Adjust its size and position to fit your slide layout.
- Right-click on the object for options to edit the data or update the link.
- Use PowerPoint’s design tools to customize how the data looks, ensuring it matches the slide’s style.
| Action | Description |
|---|---|
| Copy | Simple copy of data or chart, no dynamic updates. |
| Link | Data or chart linked to original Excel file for automatic updates. |

💡 Note: If you choose to link the Excel data, any changes made in the original Excel file will reflect in PowerPoint, but only if the presentation is open or the next time it's opened.
By following these steps, you'll be able to seamlessly integrate your Excel data into your PowerPoint slides, ensuring that your presentations are both current and professionally polished. Remember, when choosing between embedding and linking, consider how often the data might change and whether you need real-time updates or just a static snapshot. This technique not only enhances the functionality of your slides but also maintains data integrity across your documents, making your presentations more efficient and impactful.
Can I edit Excel data from within PowerPoint?

+
Yes, you can right-click the embedded Excel object in PowerPoint, select “Edit Data,” and you’ll be able to make changes to the data directly from PowerPoint.
What happens if I delete or move the original Excel file after linking it in PowerPoint?

+
The link will be broken, and the presentation will display an error indicating that the source file cannot be found. You can either re-link to the new location or embed the data instead.
How can I ensure my presentation runs smoothly on another computer?

+
If you’ve embedded the Excel data, the presentation should work fine. If linked, ensure that both the Excel file and PowerPoint are accessible or consider embedding the data for presentation mobility.