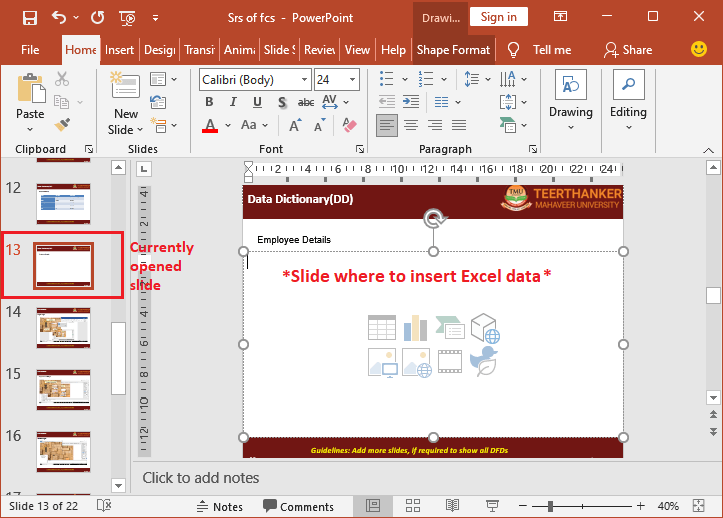5 Ways to Navigate Excel: See Sheet Links Easily

In today's data-driven world, Excel has become an indispensable tool for professionals across various industries. From small business owners to financial analysts, the ability to manage, analyze, and present data efficiently is crucial. One of the features that can significantly boost productivity and ease of navigation in Excel is hyperlinking sheets. Hyperlinking sheets allows you to quickly access different parts of your workbook or even external documents, thereby reducing the time spent navigating manually. In this comprehensive guide, we will explore five distinct methods to navigate Excel by hyperlinking sheets, making your workflow smoother and more efficient.
Why Use Hyperlinks in Excel?

Before we delve into the methods, let’s understand the benefits:
- Efficiency: Hyperlinks enable users to jump directly to specific cells, sheets, or external documents without scrolling or manual navigation.
- Clarity: A well-structured workbook with hyperlinks can greatly enhance its usability, especially in large and complex spreadsheets.
- Professionalism: Using hyperlinks in spreadsheets can give your workbook a more professional and interactive feel.
1. Using the HYPERLINK Function

The HYPERLINK function is perhaps the simplest way to add hyperlinks in Excel:
HYPERLINK(link_location, [friendly_name])
Steps to Implement:
- In a cell, type
=HYPERLINK("#'SheetName'!A1", "Sheet Name"), where 'SheetName' is the name of the sheet, and "A1" is the cell to link to. - Press Enter, and the cell will display "Sheet Name" as a clickable hyperlink.
🌟 Note: The HYPERLINK function can also link to external documents or web pages.
2. Inserting Hyperlinks through the User Interface

If you prefer a more visual approach, Excel’s UI provides an intuitive way:
- Right-click on the cell where you want to create the hyperlink.
- Select "Hyperlink" or press Ctrl+K.
- In the dialog box, choose "Place in This Document" to link to a specific location within the workbook, then select the desired sheet and cell.
3. Creating a Table of Contents

A Table of Contents (TOC) with hyperlinks can be an excellent way to navigate:
- Create a new sheet and name it "TOC" or "Index."
- List all the sheet names in this TOC sheet.
- Use either the HYPERLINK function or the Insert Hyperlink dialog to link each sheet name to its corresponding sheet.
| Sheet Name | Hyperlink |
|---|---|
| Summary | =HYPERLINK("#'Summary'!A1", "Summary") |
| Data | =HYPERLINK("#'Data'!A1", "Data") |

✅ Note: Keep your TOC up to date if you frequently add, delete, or rename sheets.
4. Using Named Ranges

Named Ranges allow for even more dynamic navigation:
- Select a range you want to name.
- Go to Formulas > Define Name.
- Give the range a name, and then you can hyperlink to it using the HYPERLINK function or through the UI.
🔍 Note: Named Ranges can be updated, providing a dynamic way to link to data that changes location.
5. VBA for Automated Hyperlinks

Visual Basic for Applications (VBA) offers powerful automation:
Sub AddHyperlinks()
Dim ws As Worksheet
For Each ws In ThisWorkbook.Sheets
ws.Hyperlinks.Add Anchor:=ws.Range("A1"), Address:="", SubAddress:="'SheetName'!A1", TextToDisplay:="Go to SheetName"
Next ws
End Sub
Here's how it works:
- This VBA script iterates through each sheet in the workbook.
- It adds a hyperlink to cell A1 of each sheet, linking back to 'SheetName'.
🚀 Note: VBA macros can automate repetitive tasks, but remember to enable macros in your Excel settings for them to run.
Wrapping up our exploration of hyperlinking in Excel, we've seen how this feature can transform navigation from a tedious task into an efficient and streamlined process. Whether you choose the straightforward HYPERLINK function, the user-friendly UI options, a structured Table of Contents, Named Ranges for flexibility, or automated solutions with VBA, each method enhances usability and productivity. By incorporating these techniques, you can navigate through even the most complex workbooks with ease, ensuring that your data management is as smooth and professional as your analyses and presentations.
How do I know which method suits my needs?

+
The best method depends on your workbook’s complexity and your familiarity with Excel. For simpler tasks, use the HYPERLINK function or UI. For larger projects, consider a Table of Contents or Named Ranges. VBA is ideal for repetitive tasks and extensive customization.
Can hyperlinks slow down my Excel file?

+
While hyperlinks themselves don’t add significant overhead, overuse or complex hyperlink structures can increase file size and slightly impact performance, particularly with very large workbooks.
How can I update or remove hyperlinks?

+
Right-click on the cell containing the hyperlink and choose “Edit Hyperlink” to update it or select “Remove Hyperlink” to delete it. For HYPERLINK function links, simply edit the formula. For Named Ranges, update the range or remove the name from the Name Manager.
What if I want to link to an external document or website?

+
You can do this easily using the HYPERLINK function. For a website, use =HYPERLINK(“URL”, “Display Text”), and for external documents, navigate to the file location through the UI or use a file path in the function.
Can I use VBA for conditional hyperlinks?

+
Yes, you can write VBA code to insert hyperlinks based on conditions in your data. This allows for dynamic navigation where links appear or disappear depending on specific criteria.