Link Excel Cells Easily: A Step-by-Step Guide

Excel is a powerful tool in the Microsoft Office suite, primarily known for its data analysis and manipulation capabilities. One of its fundamental features is cell linking, which allows users to manage data efficiently across different spreadsheets or within the same workbook. Whether you are compiling financial reports, managing inventory, or tracking project progress, linking cells can save you time and reduce errors. In this guide, we'll walk you through the steps to link Excel cells, ensuring you can make the most of this functionality.
Why Link Excel Cells?
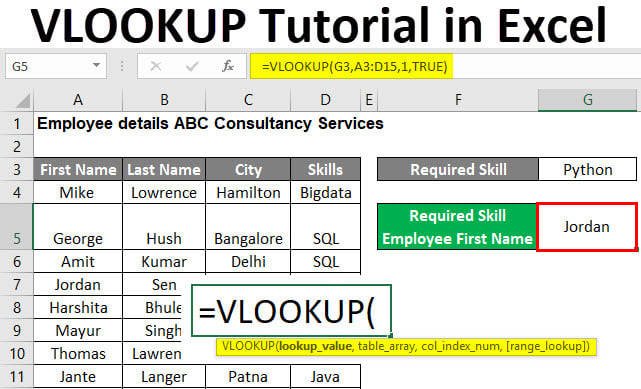
Before diving into the how-to, let’s understand the benefits:
- Consistency: By linking cells, any update in one place automatically updates the connected cells, ensuring data consistency.
- Efficiency: Reduces the need for repetitive data entry, thereby increasing productivity.
- Error Reduction: Linking minimizes human errors associated with manual data entry.
Linking Cells Within the Same Workbook
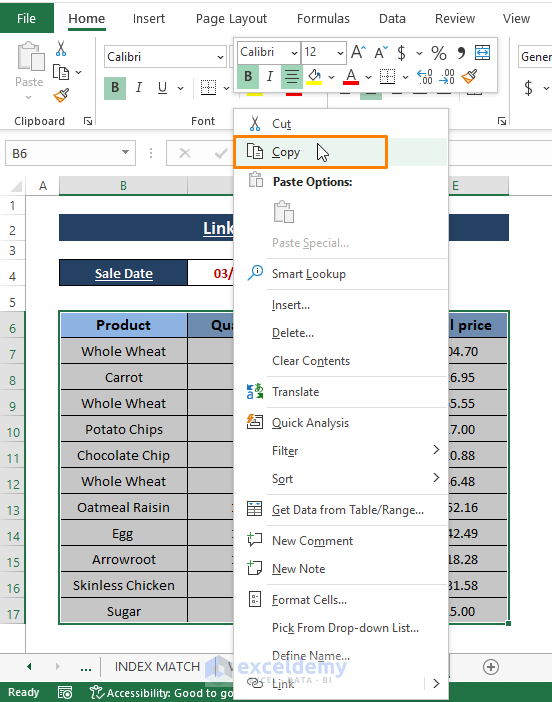
Here’s how to link cells within the same Excel workbook:
- Open your Excel workbook.
- Select the cell where you want the linked data to appear.
- Type the = sign to start the formula.
- Navigate to the cell you want to link. Click on it. The formula bar will display the link like this:
=A1. - Press Enter. Now the cell you selected is linked to the source cell.

Absolute vs. Relative References

When linking, Excel uses relative references by default:
- Relative Reference (e.g.,
A1): The link changes if you copy and paste the formula elsewhere. - Absolute Reference (e.g.,
A1): The reference remains fixed regardless of where you copy the formula.
📝 Note: Use absolute references when you don't want the formula to change its reference cell when copied or when linking to a specific cell.
Linking Cells to Different Worksheets

Linking across different worksheets involves a few more steps:
- Select the cell where you want the linked data to appear.
- Type the = sign.
- Press CTRL + PAGE UP or CTRL + PAGE DOWN to switch sheets or click on the sheet tab.
- Select the cell you want to link from the new sheet. The formula will look like this:
=‘Sheet2’!A1. - Press Enter.

Sheet Naming Tips

- Naming Sheets: Use descriptive names for your worksheets to make linking easier. Avoid spaces in names; use underscores or camel case instead.
- Organize: Group similar data sheets together to improve navigation.
💡 Note: For very large workbooks, consider using named ranges for better management and easier linking.
Linking to External Workbooks

If you need to link data from different workbooks:
- Open both the source and destination workbooks.
- Select the cell where you want the linked data.
- Type = then navigate to the other workbook.
- Select the cell in the external workbook. The formula might look like this:
=[SourceBook.xlsx]Sheet1!A1. - Press Enter.

Dynamic Updating

- Links to external workbooks can update automatically if the source file is open or if you choose to update values when opening the destination workbook.
⚠️ Note: When linking to external files, ensure the file path doesn't change to prevent broken links.
Troubleshooting and Tips

Here are some issues you might face and how to resolve them:
- Broken Links: If the source data changes location, the link will break. Use the Edit Links feature to update or remove the link.
- Performance: Too many links can slow down your workbook. Use named ranges or consolidate data to optimize.
Wrap-Up

We’ve now covered how to link cells within the same workbook, across different sheets, and even to external workbooks. Linking cells not only helps maintain data integrity but also makes your work more dynamic and less prone to errors. By understanding the concepts of relative and absolute references, naming conventions, and managing links effectively, you can truly leverage Excel’s linking capabilities to streamline your workflow.
What are the benefits of linking cells in Excel?

+
Linking cells in Excel ensures data consistency, reduces manual errors, and increases efficiency by eliminating repetitive data entry.
Can I link to cells in a different Excel workbook?

+
Yes, you can link cells from different workbooks. Ensure the external workbook is open or update links when opening the destination workbook.
How do I manage or fix broken links in Excel?

+
Go to the ‘Data’ tab, select ‘Edit Links’, and choose to update, change source, or break the link to external workbooks.



