Excel Trick: Easily Insert Values from Another Sheet

When working with spreadsheets, one of the most common tasks you might find yourself doing is pulling data from one worksheet into another. Microsoft Excel provides several methods to accomplish this, each with its own advantages. In this article, we'll delve into some of the most effective Excel tricks to help you seamlessly insert values from one sheet to another, enhancing your productivity and efficiency when handling complex spreadsheets.
Understanding Excel Sheet Referencing

Before we dive into the methods, it’s important to understand how Excel handles sheet references. Excel uses a simple method to reference cells from different sheets. The syntax follows:
=‘SheetName’!CellAddress
Where:
- SheetName: The name of the worksheet from where you want to pull data.
- CellAddress: The specific cell or range of cells you’re referring to.
Understanding this syntax is crucial for all the methods we'll discuss.
Method 1: Direct Cell References

This method is straightforward. Here’s how you do it:
- Select the Cell: Choose where you want the data to appear in your current worksheet.
- Enter the Formula: Type the formula manually or press Alt + = (for automatic sum formula). Replace it with the following:
- =SheetName!A1
Now, replace 'SheetName' with the actual name of your sheet and 'A1' with the cell you want to reference. If you want to reference a range, expand it:
='SheetName'!A1:A10
Method 2: Using Named Ranges

Named ranges in Excel allow you to assign a name to a range of cells, making your formulas easier to read and manage. Here's how you set it up:
- Create Named Range: Go to the source sheet, select the cells, press Ctrl + F3, and add a name for your range.
- Use Named Range: Back in your destination sheet, use the name instead of the cell address in your formula:
=MyNamedRange
This simplifies references and reduces errors in your spreadsheets.
👉 Note: When defining named ranges, ensure they do not overlap with existing names or cell references to avoid confusion and potential data loss.
Method 3: Excel Functions to Copy and Link Data

There are several functions in Excel that can help in copying or linking data between sheets:
- VLOOKUP or HLOOKUP: These functions are used for vertical or horizontal lookups across sheets.
- INDIRECT: Dynamically references cells by converting a text string to a reference.
- QUERY: A SQL-like function to select, filter, and sort data from another sheet.
Using VLOOKUP/HLOOKUP

To pull data using VLOOKUP:
=VLOOKUP(A1, ‘SheetName’!A:B, 2, FALSE)
Here, ‘A1’ is your lookup value, ‘SheetName’!A:B is the range you’re searching, ‘2’ indicates the column number with the return value, and ‘FALSE’ ensures an exact match.
👉 Note: VLOOKUP performs an exact match by default, but you can adjust for approximate matches if needed.
Using INDIRECT Function

With INDIRECT, you can reference cells that change based on other cells:
=INDIRECT(“‘SheetName’!”&A1)
If cell A1 contains ‘B10’, this formula will reference ‘SheetName’!B10. This is useful for dynamic data pulls.
Using QUERY

Here’s how you could use QUERY to pull data:
=QUERY(‘SheetName’!A1:B, “SELECT A, B WHERE A = ‘”&A1&“’”, 1)
This selects columns A and B from 'SheetName' where column A matches the value in cell A1.
Table Example for Understanding References

| Sheet Name | Cell to Reference | Example Formula |
|---|---|---|
| Sheet1 | B2 | =Sheet1!B2 |
| DataSheet | E10 | =‘DataSheet’!E10 |
| NamedRangeSheet | NamedRange | =NamedRange |

Merging Data Across Sheets with Excel Power Tools

Excel provides advanced tools like Power Query and Power Pivot for complex data manipulation:
- Power Query: Combine data from multiple sheets into one sheet, or perform complex transformations.
- Power Pivot: Creates data models for sophisticated data analysis, pulling data from various sheets or external sources.
These tools offer advanced options for data handling beyond basic cell references.
Best Practices for Data Insertion
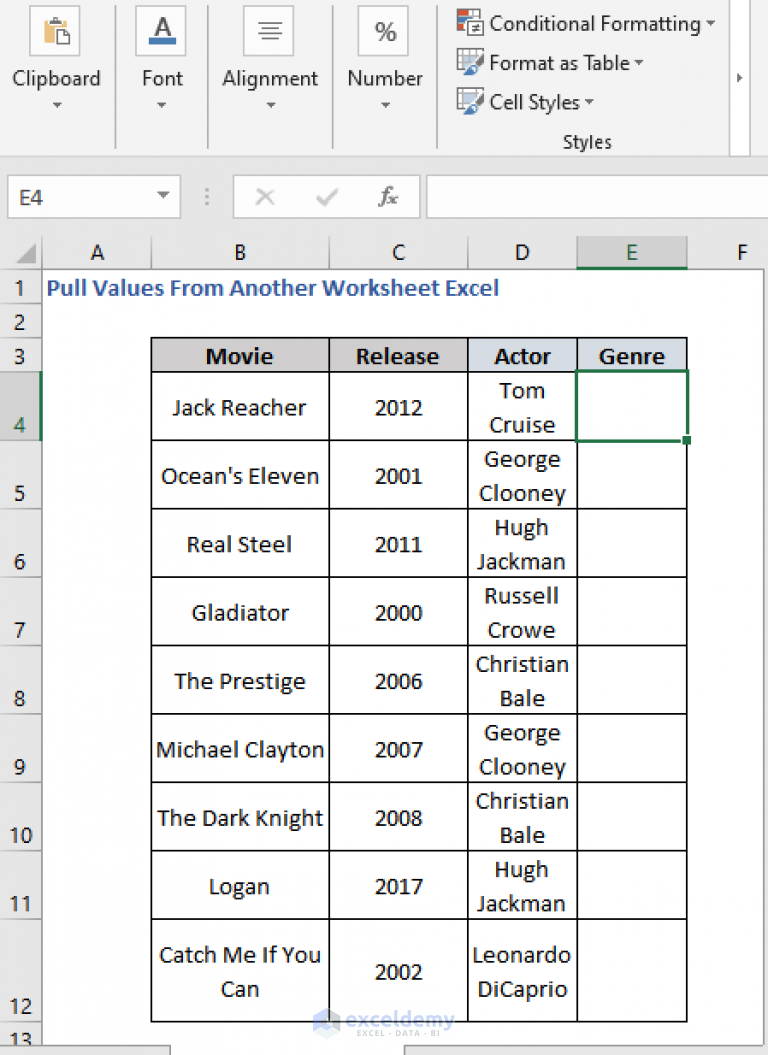
To ensure smooth data management:
- Consistent Naming: Use logical and consistent naming conventions for sheets and cells.
- Organize Data: Keep related data on the same sheet to simplify references.
- Version Control: Track changes with comments or use Excel’s version history.
- Data Validation: Apply data validation rules to maintain data integrity.
Following these practices will make your data management and Excel usage more efficient.
Summary
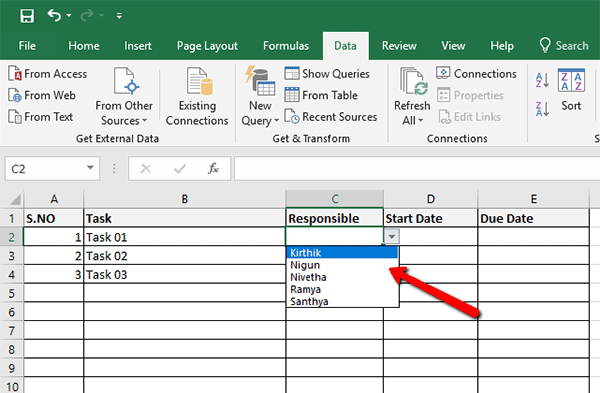
Mastering how to insert values from one Excel sheet to another is an essential skill for anyone dealing with complex datasets or spreadsheets. Excel offers various methods, from simple cell references to sophisticated functions like QUERY, each tailored for different scenarios. By understanding and utilizing these techniques, you can significantly improve your workflow, ensuring data integrity, minimizing errors, and enhancing your productivity.
What is the difference between direct cell references and named ranges?

+
Direct cell references directly link one cell to another by specifying the sheet and cell. Named ranges assign a descriptive name to a cell or range, making formulas more readable and reducing the likelihood of errors when data locations change.
Can I use Excel functions to update data automatically across sheets?

+
Yes, using functions like VLOOKUP, HLOOKUP, INDIRECT, or QUERY allows for dynamic updates. When data changes in the source sheet, the referenced cells in the destination sheet will update automatically.
How can I avoid errors when using these referencing methods?

+
To minimize errors, use named ranges, ensure data consistency, and validate data before linking. Also, avoid hardcoding cell references when possible and use functions that adapt to changing data.
What are the advantages of using Power Query for data management?

+
Power Query provides flexibility in combining data from multiple sheets or sources, data transformation, cleaning, and automating repetitive data management tasks.
Are there any limitations to consider when inserting values from another sheet?

+
Yes, performance issues can arise with large datasets or complex formulas. Additionally, if the source data changes or is deleted, errors might occur unless carefully managed.



