Mastering Excel Formulas: Beginner's Guide

Welcome to a comprehensive beginner's guide on mastering Excel formulas. Excel is a powerful tool used across various industries for data analysis, financial calculations, and a myriad of other computational tasks. For those new to Excel, understanding and applying formulas efficiently can significantly enhance productivity. This guide aims to take you through the essentials of Excel formulas, from basic to slightly advanced levels, ensuring you have a solid foundation to build upon.
Why Use Excel Formulas?


- Efficiency: Excel formulas automate calculations, reducing manual entry and human error.
- Analysis: Quickly analyze large sets of data with complex formulas.
- Customization: Tailor data manipulation to fit specific business or personal needs.
- Problem Solving: Solve problems using mathematical models and logical conditions.
Getting Started with Excel Formulas

Basic Formula Syntax

Every Excel formula starts with an equal sign (=). Here is how you structure a simple formula:
=Formula content
⚠️ Note: Excel formulas are case insensitive, but for consistency, it's best to use the standard function names.
Your First Formulas

- Sum: Use
=SUM(A1:A10)to add values from cell A1 to A10. - Average:
=AVERAGE(B1:B10)to find the average of values in cells B1 to B10. - Count:
=COUNT(C1:C10)counts numbers in the specified range. - Min and Max:
=MIN(D1:D10)and=MAX(E1:E10)to find the minimum and maximum values respectively.
More Advanced Formulas

As you grow more comfortable with Excel, you might want to explore these:
- IF Statements:
=IF(condition, value_if_true, value_if_false) - VLOOKUP: Lookup a value in a table.
=VLOOKUP(lookup_value, table_array, col_index_num, [range_lookup]) - INDEX/MATCH: A more versatile alternative to VLOOKUP.
=INDEX(array, MATCH(lookup_value, lookup_array, [match_type]))
Working with Dates and Time
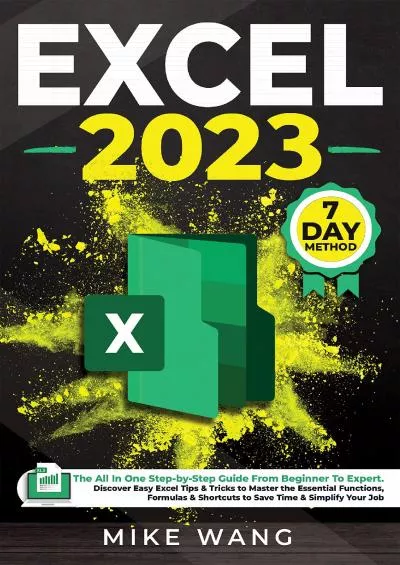
Date Functions

- TODAY:
=TODAY()to get today’s date. - NOW:
=NOW()for current date and time. - DATEDIF:
=DATEDIF(start_date, end_date, “Y”)to calculate the difference in years.
Time Functions

- NOW: Similar to the date function, it also returns the current time.
- HOUR/MINUTE/SECOND: Extract the respective part of the time value.
Conditional Formatting and Formulas
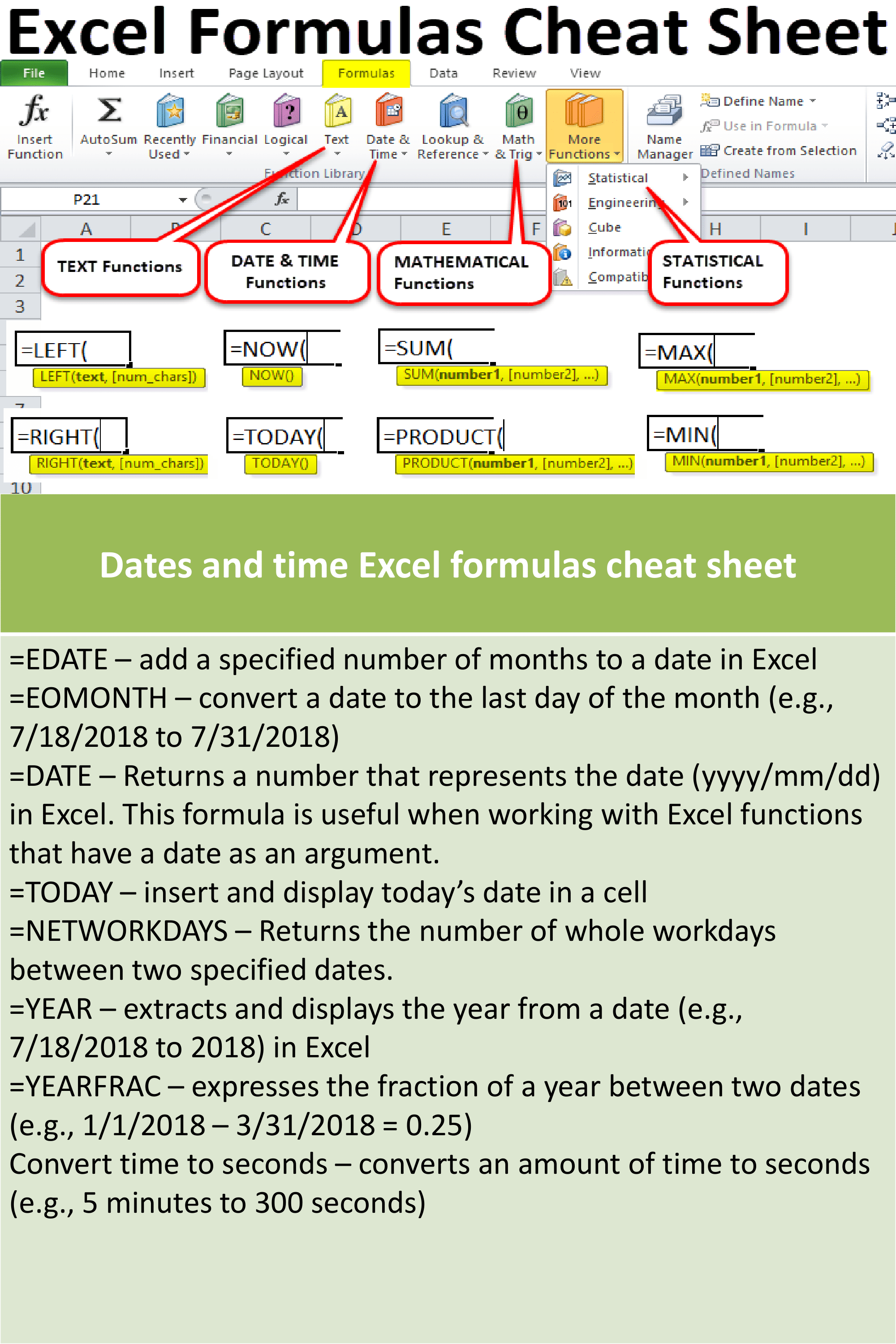
Conditional formatting allows you to visually highlight data based on certain conditions using formulas:
- Highlight cells with formulas that exceed a specific value.
- Use custom formulas for formatting rules.
Data Validation with Formulas

Data validation helps control what users can enter into cells. Here’s how you can use formulas for this:
- Custom validation: Use formulas like
=AND(cell_value>=10,cell_value<=100)to allow only values between 10 and 100. - List Validation: Populate a dropdown list using a formula like
=A1:A10.
🧠 Note: Be cautious when using overly complex formulas in data validation as it might slow down Excel's performance.
In conclusion, mastering Excel formulas is a journey that can greatly enhance your data handling capabilities. From simple arithmetic to complex logical functions, Excel offers an extensive set of tools for any type of calculation or data analysis task. Practice these formulas, understand their nuances, and you’ll find yourself becoming more efficient with Excel. Remember, the key to proficiency lies in consistent practice and exploring advanced features as you become comfortable.
How can I edit an Excel formula?

+
Select the cell containing the formula, then press F2 or double-click the cell to edit it directly in the formula bar or within the cell itself.
What’s the difference between SUM and SUMIF?

+
SUM adds all numbers in a range, while SUMIF sums only those numbers that meet a specific criterion.
How can I lock cell references in a formula?

+
Use the </code> symbol before the column letter and row number (e.g., <code>A$1) to lock both, or just before the column or row you want to fix.