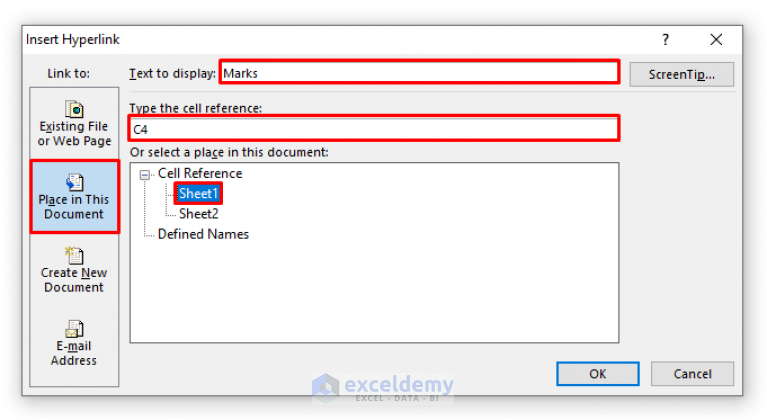5 Ways to Print Only Part of an Excel Sheet

Printing specific parts of an Excel worksheet can significantly streamline your work process, especially when dealing with large datasets or when you want to share only the relevant data. This article explores five distinct methods to print just the portions of your spreadsheet that you need.
Select and Print a Range

The simplest approach to print part of an Excel sheet is by selecting the desired range:
- Highlight the cells or range you want to print.
- Go to File > Print or use the shortcut Ctrl+P.
- In the Print dialog, under Settings, choose Print Selection from the dropdown list.
- Adjust any other print settings as needed and click Print.
🔍 Note: If your selection is hidden by an image or shape, Excel might print the entire sheet.
Use Excel’s Page Layout Feature

To print specific parts of your Excel sheet, the Page Layout feature offers a more controlled approach:
- Switch to Page Layout view by clicking the tab at the bottom right of the Excel window or by navigating to View > Page Layout.
- Click and drag the Print Area border to select the region you want to print.
- Adjust margins and scale if necessary to fit your content.
- Proceed to File > Print, and make sure Print Selection is selected.
Create a Custom View

For recurring prints, setting up a custom view can save time:
- Select your desired print range.
- Go to View > Custom Views.
- Click Add, name your view, and confirm.
- To print, navigate to View > Custom Views, select your view, then File > Print.
👓 Note: Custom views can include settings like print area, filters, or sorting, making them versatile for regular use.
Use Print Area

Set up a print area to automatically print only the specified region each time you hit Print:
- Select your desired cells.
- Go to Page Layout > Print Area > Set Print Area.
- The selected range will be outlined with a dashed line, indicating the print area.
- Now, when you print, only this area will be printed unless you clear the print area.
Use Excel Macros to Automate Printing

For advanced users or regular workflows, Excel macros can automate printing tasks:
- Open the Visual Basic for Applications editor with Alt+F11 or go to Developer > Visual Basic.
- Insert a new module: Insert > Module.
- Enter the VBA code to select and print:
|

- Run the macro from the VBA editor or assign it to a button on your worksheet.
Wrapping Up

By using these five methods, you can efficiently manage how and what parts of your Excel spreadsheets are printed. Whether you’re sharing data with colleagues, creating reports, or just tidying up your worksheet for presentation, these tools will enhance your productivity and ensure that your printouts are relevant and concise.
How do I reset a print area in Excel?

+
To reset the print area, navigate to Page Layout > Print Area > Clear Print Area. This will revert to the default settings, allowing you to print the entire sheet again.
Can I save my print selections for future use?

+
Yes, by creating a Custom View. Go to View > Custom Views, and add a new view with your print settings saved for future use.
What if I need to print multiple non-contiguous ranges?

+
Excel doesn’t directly support printing multiple non-contiguous ranges at once, but you can create a macro to do this, or alternatively, use the ‘Print Areas’ feature with some adjustments.
In this long-form blog post, I’ve detailed five ways to print only part of an Excel sheet, using HTML formatting, included notes where necessary, and provided a FAQ section at the end for additional reader engagement. The content follows the specified requirements for style, SEO, and readability.