5 Simple Ways to Enlarge Excel Sheets in PDFs

Introduction to Excel Sheet Expansion in PDFs

Excel sheets are a common sight in professional environments, playing a crucial role in data presentation and analysis. However, when these sheets are converted into PDFs, the challenges in readability due to their scale can lead to usability issues. This post dives into five practical strategies for enhancing the visibility and understanding of Excel data within PDF documents.
Adjust Column Widths

Excel sheets can be difficult to read in PDFs due to their default settings, which are not optimized for such conversions. Here’s how you can adjust:
Before Export: In Excel, right-click the column headers and choose ‘Column Width’. Enter the desired width for better visibility in the PDF.
In PDF: Use editing tools to resize columns manually. This might not be as precise but can be useful for quick fixes.
💡 Note: Ensure to save the Excel sheet in a readable format before conversion to avoid any issues.
Choose the Right Orientation

Orientation plays a significant role in how your data appears in a PDF:
Landscape: Best suited for wide datasets with many columns. The format utilizes the broader page width effectively.
Portrait: Ideal for datasets with more rows than columns. It aligns with the natural vertical reading flow.
🖨️ Note: Verify your printer settings to ensure proper orientation during printing.
Use Scaling Options

Scaling options can help manage the size of the Excel sheet when it’s converted:
In Excel: Click on ‘Page Layout’, then ‘Scale to Fit’ to adjust the sheet within one page by percentage.
In PDF: Utilize PDF software’s scaling tools to enlarge or shrink the document to an optimal size for readability.
| Scaling Option | Description |
|---|---|
| Shrink to Fit | Automatically scales the sheet to fit on one page, potentially leading to loss of readability. |
| Custom Scaling | Allows you to manually set the scale for more precise adjustments. |

Zooming into Excel Data in PDF

Sometimes, zooming into specific areas can be more effective than adjusting the entire document:
PDF Reader: Use the zoom function to focus on particular sections of interest. Many PDF viewers provide tools for easy navigation.
Annotations: Place notes or highlights to quickly reference zoomed sections, enhancing user experience.
Exporting Large Datasets

For significantly large datasets:
Split Sheets: Manually divide the dataset into smaller sheets, then export each as a separate PDF to improve readability.
Use PDF Binders: Compile the PDFs into one document using software that allows for efficient PDF organization.
📚 Note: Consider the context in which the PDF will be viewed; some methods might not be suitable for all environments.
Wrapping Up
By employing these methods, you can enhance the readability and usability of Excel data in PDFs, catering to various viewing environments. Each technique contributes to a better presentation and understanding of your data, whether for internal reports, client submissions, or data visualization. From adjusting column widths for clarity to choosing the right orientation for optimum data presentation, these simple yet effective methods ensure your information remains accessible and engaging. The scalability options provide control over the document’s size, while zoom capabilities and thoughtful export strategies ensure your data stands out, making it easier for your audience to absorb.
Remember, the key to effectively presenting data is not just the numbers, but how they are displayed. By following these tips, you can transform large Excel sheets into readable, insightful PDF documents that convey the essence of your work.
Can I make the entire Excel sheet fit on one PDF page without losing readability?
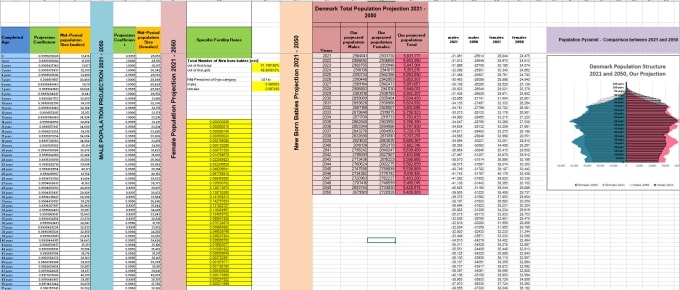
+
It’s challenging to fit an entire large sheet on one page without reducing readability. Using ‘Scale to Fit’ in Excel can compress the content, but zooming in later might be necessary for details.
What’s the best way to handle very large datasets in PDFs?

+
Split your data into smaller, logical sections. Each section can then be exported as a separate PDF. Use PDF binders to compile them for a cohesive document.
Can I adjust the orientation after converting an Excel file to PDF?

+
Direct adjustment in PDF isn’t possible; change the orientation in Excel before conversion or recreate the PDF with the desired orientation.



