Easily Count Tabs in Excel: Simple Methods Revealed

Managing large datasets in Excel can often involve dealing with numerous tabs, each holding different kinds of information. Keeping track of these tabs can become cumbersome if you're not familiar with some of Excel's lesser-known features. Here, we'll explore several methods to count tabs in Excel effortlessly, which can streamline your data management processes and boost productivity.
Using Excel's Built-in Functions

Excel provides several built-in functions that can be leveraged to count tabs:
- SHEET() Function: This function returns the sheet number for a reference. When used without parameters, it returns the total number of sheets in the workbook.
- COUNTA(): Although primarily used for counting non-empty cells, when used cleverly with a cell reference from each sheet, it can count tabs indirectly.
📝 Note: Remember that the SHEET() function will return the count of all sheets, including hidden ones.
Utilizing VBA for Counting Tabs

If you're comfortable with VBA (Visual Basic for Applications), you can automate the tab counting process:
- Open the VBA editor with ALT + F11.
- Insert a new module (Insert > Module).
- Copy and paste the following code:
Sub CountTabs()
MsgBox "There are " & ActiveWorkbook.Sheets.Count & " tabs in this workbook."
End Sub
This simple subroutine displays the number of tabs in a message box when executed.
Manually Counting Tabs

If you prefer a no-code approach, here are manual methods to count tabs:
- Using the Excel Navigation Panel: The Sheet Navigation Panel at the bottom of the Excel window displays all sheets. You can manually count them.
- Right-Click on the Navigation Arrow: Click on the navigation arrow on the right side of the navigation bar to select or scroll through tabs. A context menu will show the sheet names, which you can count visually.
| Method | Description |
|---|---|
| Visual Inspection | Manually count the tabs from the sheet navigation panel. |
| Right-Click Menu | Right-click the navigation arrow to get a visual count. |
| Use Function | Use Excel functions like SHEET() or COUNTA() for an automatic count. |
| VBA | Create a VBA subroutine to display tab count. |

📝 Note: If your workbook contains multiple tabs, visual counting might be inaccurate.
Advanced Tab Counting with Macros

With VBA, you can create more sophisticated macros:
- Count visible tabs only by looping through the Sheets collection.
- Create a macro that inserts a new sheet with the tab count displayed in it.
Sub CountVisibleTabs()
Dim count As Integer
count = 0
For Each Sheet In ActiveWorkbook.Sheets
If Not Sheet.Visible = xlSheetHidden Then
count = count + 1
End If
Next Sheet
MsgBox "There are " & count & " visible tabs in this workbook."
End Sub
📝 Note: Ensure your VBA macros are signed if you're going to use them in a security-conscious environment.
Wrapping Up Your Data Management

In summary, counting tabs in Excel can be achieved through several methods, each suited to different user needs or skill levels. From simple Excel functions like SHEET() to more advanced VBA macros, there's a method for everyone. Implementing these techniques can greatly enhance your efficiency in managing large workbooks, ensuring that no sheet is lost in the digital shuffle. Whether you're a novice or a seasoned Excel user, these tips will help you keep your tabs organized and your workflow smooth.
Can I count tabs in Excel without VBA?

+
Yes, you can use the SHEET() function or manually count tabs from the navigation panel. If your workbook has a large number of tabs, manual counting might not be efficient.
What’s the quickest way to count Excel tabs?

+
The quickest method for most users would be using the SHEET() function in Excel or, if you’re comfortable with VBA, running a simple macro that displays the tab count in a message box.
Do hidden sheets get counted in these methods?

+
Yes, the SHEET() function and basic VBA macros will count hidden sheets unless you specifically modify the macro to count only visible sheets.
Is there a way to count tabs dynamically?

+
You can use VBA to dynamically update a cell with the number of tabs. A Worksheet_Change event or the Workbook_Open event can refresh this count whenever the workbook is altered or opened.
How do I handle very large workbooks?
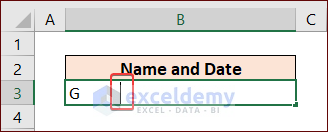
+
For very large workbooks, consider organizing your data into multiple workbooks or use Excel’s grouping feature to organize tabs into hierarchical categories for easier management.



