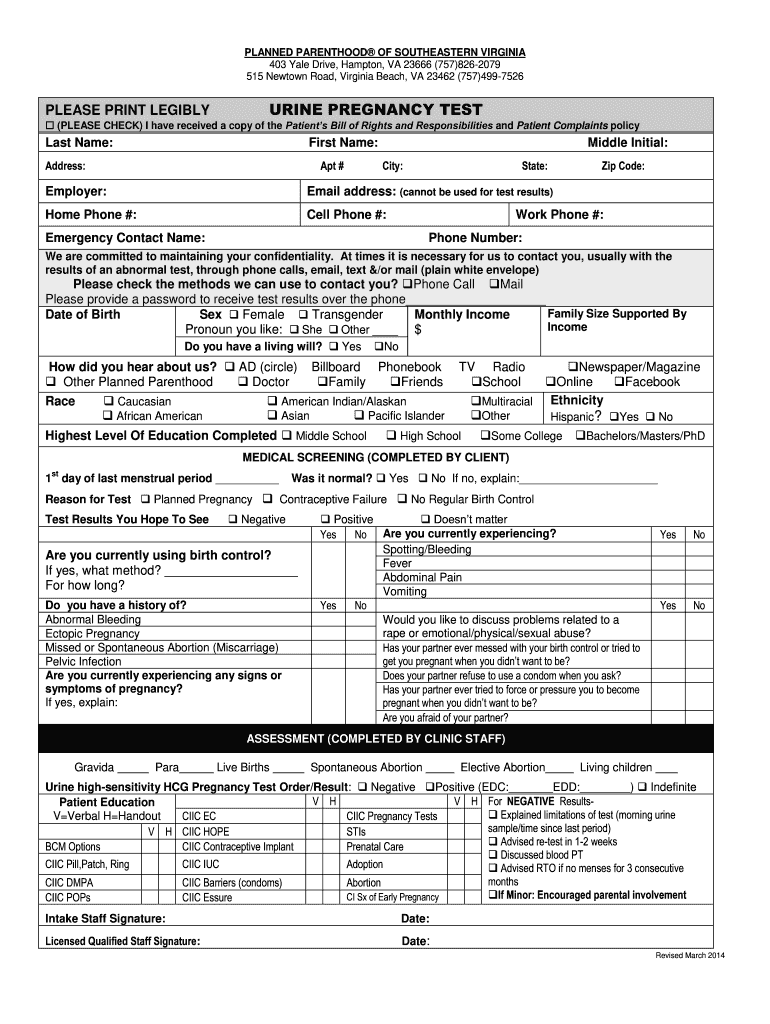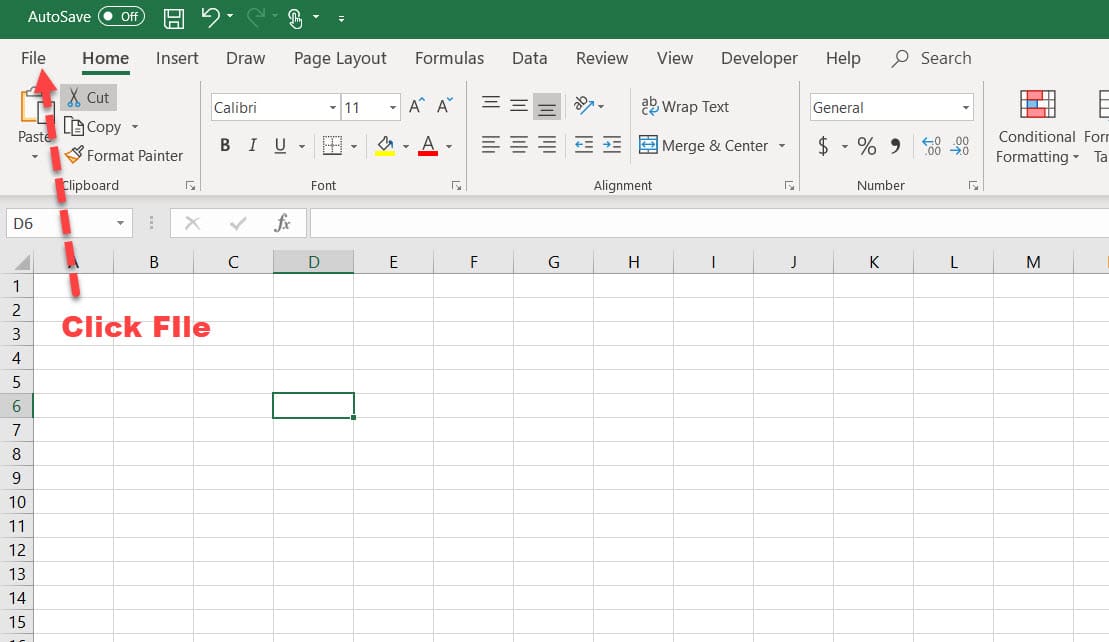5 Ways to Remove Formulas in Excel Sheets Easily

5 Ways to Remove Formulas in Excel Sheets Easily

Excel sheets are a cornerstone for data analysis, financial calculations, and record-keeping in various industries. Whether you're an accountant, a data analyst, or just someone who frequently uses Excel, you've probably encountered situations where you need to remove formulas from your spreadsheets. Removing formulas can be beneficial for preserving data, simplifying sheets, or preparing data for sharing. Here, we delve into five straightforward and efficient methods to eliminate formulas in Excel:
1. Copy and Paste as Values

One of the quickest ways to remove formulas in Excel is by copying the cells containing formulas and pasting them as values. This method preserves the data output of the formulas but discards the underlying formulas:
- Select the cells with formulas you wish to convert to static values.
- Right-click, choose "Copy" or press Ctrl+C.
- Right-click where you want to place these values, and in the "Paste Special" option, select "Values" or use the keyboard shortcut Alt+E, S, V, Enter.
💡 Note: This method does not overwrite the original cells, ensuring you can safely revert if needed.
2. Using the ‘Clear’ Option

Excel provides a built-in 'Clear' function which can be utilized to remove formulas while keeping the values:
- Select the cells or range with the formulas.
- Go to the "Home" tab, find the "Editing" group, click on "Clear," and then select "Clear Formulas."
This method will clear all the formulas in the selected cells, leaving you with the computed values.
3. Using Shortcuts and Keyboard Commands

If you're looking for efficiency, keyboard shortcuts can streamline your workflow:
- Select the range with formulas.
- Press Ctrl+C to copy.
- Without deselecting, press Alt+E, S, V, Enter to paste as values.
This method is ideal for users who prefer keyboard-centric operations to minimize mouse usage.
4. Using VBA Macros for Large Datasets

For large datasets, manually removing formulas can be tedious. Here's where VBA can help:
Sub RemoveFormulas()
Dim rng As Range
Set rng = Selection
rng.Value = rng.Value
End Sub
- Open the Visual Basic Editor (press Alt+F11).
- Insert a new module (right-click on your workbook name, go to Insert > Module).
- Paste the above VBA code into the new module.
- Close the VBA editor and select the cells or range with formulas.
- Run the macro by going to Developer > Macros, selecting "RemoveFormulas," and clicking "Run."
🔧 Note: Make sure to enable macros in Excel if you haven't already for this method to work.
5. Using Power Query

Power Query, an Excel tool for transforming data, can also be used to remove formulas:
- Select the range or table with formulas.
- Go to the "Data" tab and click on "From Table/Range" to open Power Query Editor.
- Right-click on any column header, choose "Replace Values."
- Replace any formula with its value by leaving the "Replace" field blank.
- Close and load the data back into Excel.
This method is particularly useful for transforming data from external sources where formulas might be included unintentionally.
Summing Up Key Points

When working with Excel, the need to remove formulas can arise in various scenarios. Whether you're preparing data for sharing, simplifying your worksheet, or just reducing file size, understanding how to efficiently remove formulas is essential. The methods outlined above, from simple copy-pasting as values to utilizing advanced tools like VBA and Power Query, offer flexibility for users at different skill levels. Remember, always have a backup of your data before performing any significant changes, and consider your specific needs when choosing the best approach. Each method has its advantages, depending on the scale of your data and the complexity of your tasks.
Can removing formulas affect the functionality of an Excel sheet?

+
Yes, removing formulas will replace them with static values. If the data these formulas reference changes, the displayed values won’t automatically update, potentially affecting the functionality or accuracy of your sheet.
Is it possible to undo the removal of formulas?
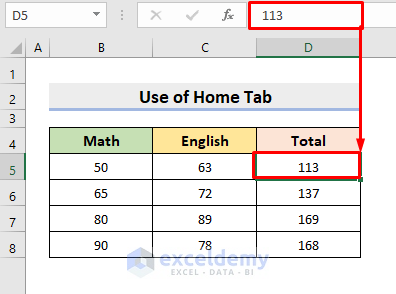
+
Using “Undo” (Ctrl+Z) directly after removing formulas might restore them. However, once you’ve closed and reopened the file or if other changes are made, reverting becomes more complex. Always keep a backup before making significant changes.
Are there any risks involved when using macros to remove formulas?

+
Macros can be powerful but also risky if not handled correctly. Poorly written macros can inadvertently alter your data, so use trusted sources or ensure your code is well-tested and understood. Also, enable macros cautiously, as they can execute any code within them.
How do I know if my Excel has Power Query?

+
In newer versions of Excel (from 2016 onwards), Power Query is included under the “Get & Transform” section on the “Data” tab. If you don’t see this tab, you might need to enable the add-in from the Excel Options.