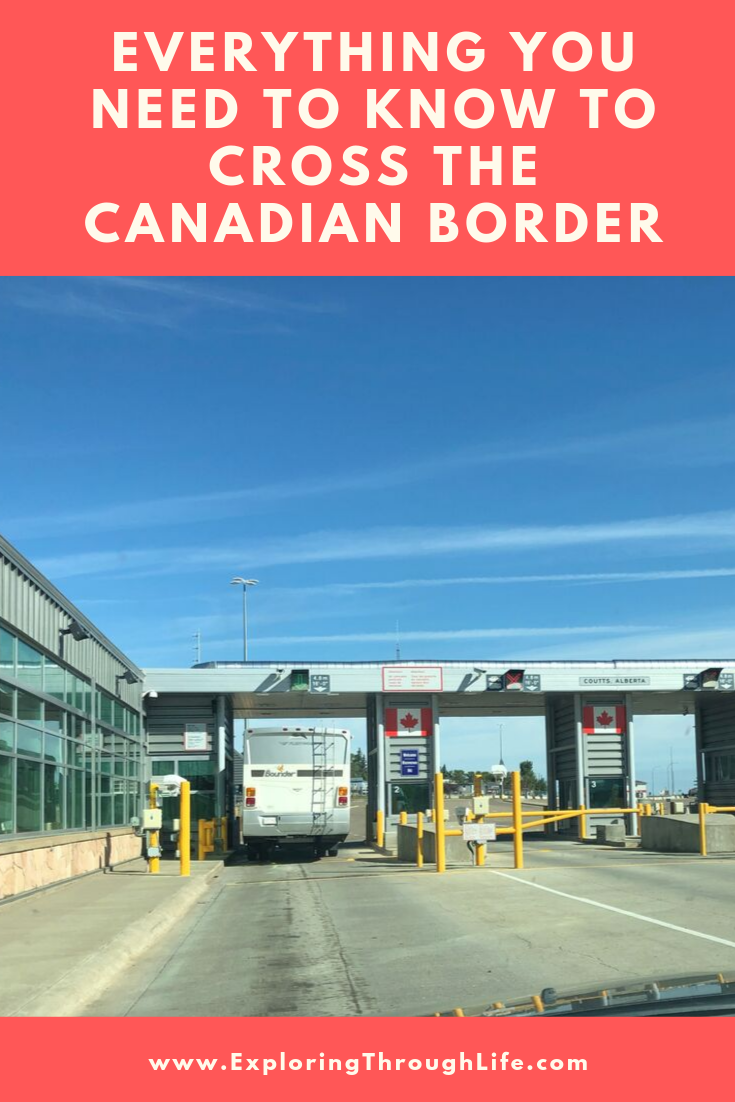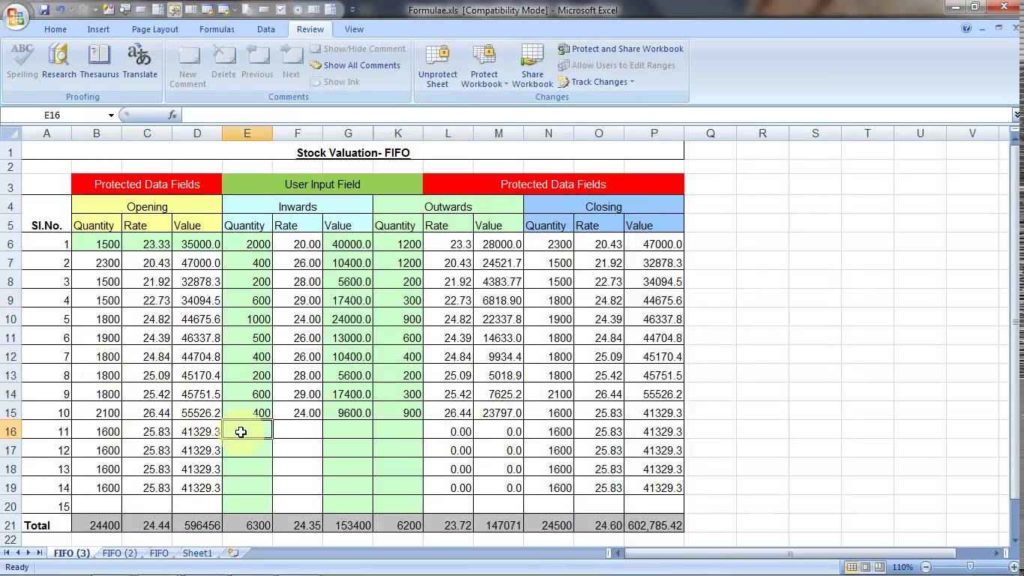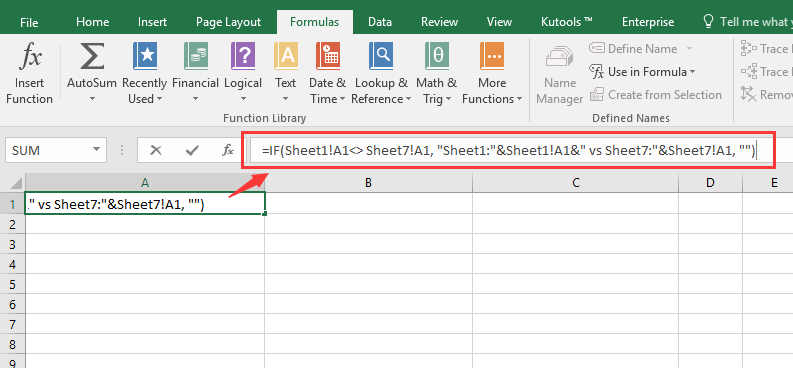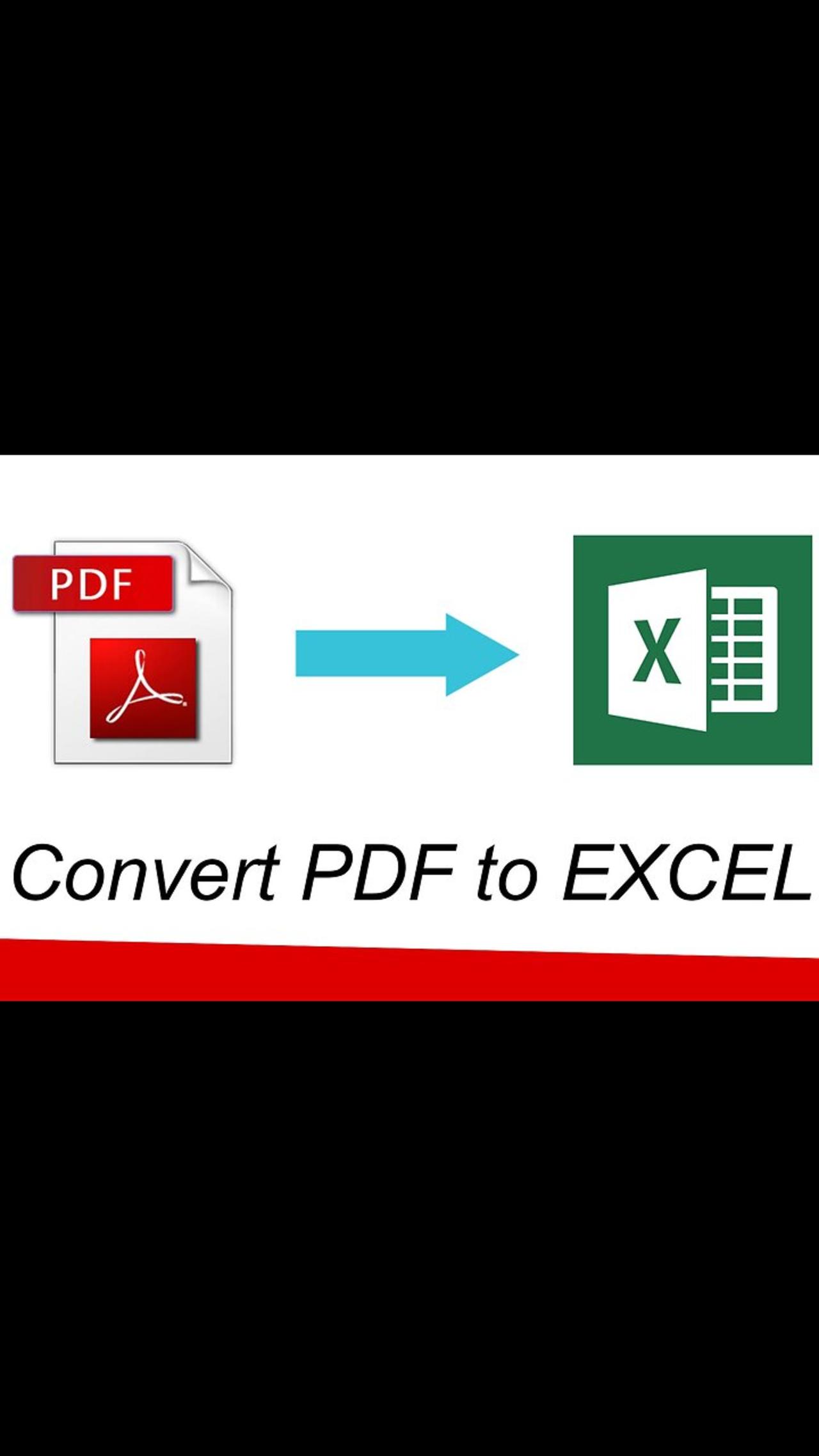Enable Macros in Excel 2003: A Step-by-Step Guide
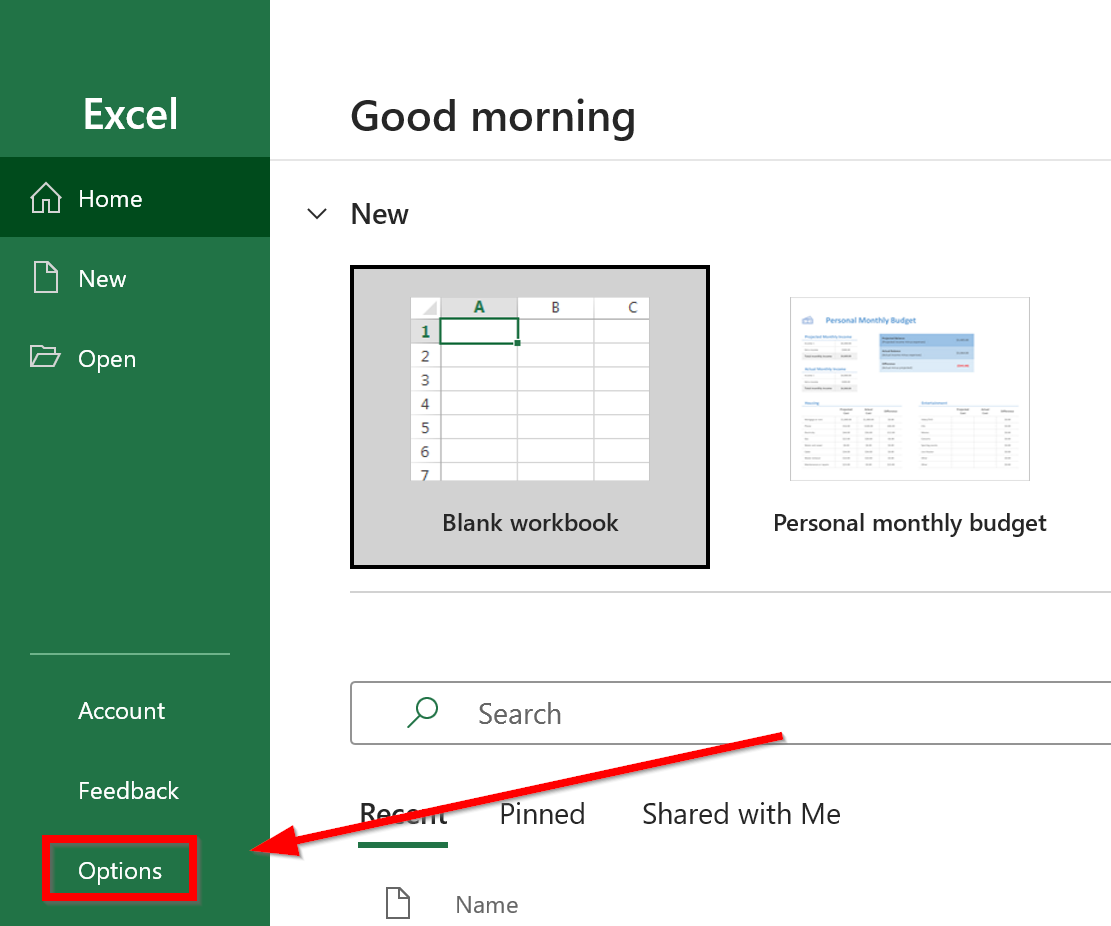
Microsoft Excel 2003, although an older version, is still used by many organizations and individuals for its robust functionality in data analysis, complex calculations, and task automation through macros. Macros in Excel can automate repetitive tasks, saving time and reducing errors. However, to make the most of these automated scripts, one needs to enable macros properly since Excel often disables them by default for security reasons. Here's a detailed guide on how to enable macros in Excel 2003:
Enabling Macros through Excel Options

Excel 2003 provides two primary methods to enable macros: one for a single session and another to change the default settings:
Enable Macros for One Session

- Open Excel 2003.
- Go to the Tools menu at the top of the screen.
- Select Macro, then choose Security from the dropdown menu.
- In the Security dialog box, click on Medium security level, then click OK.
- Close Excel and reopen it. When you open an Excel file with macros now, you’ll be prompted to enable macros. Choose Enable Macros when asked.
This method allows you to enable macros on a case-by-case basis, providing a balance between security and usability.
💡 Note: By selecting 'Medium' security, you are allowing potential macro viruses to execute, so be cautious about the sources of your Excel files.
Changing Default Macro Settings

If you frequently work with macros or trust the sources of your Excel files:
- Open Excel 2003.
- Go to Tools > Macro > Security.
- Select the Trusted Publishers or Trusted Locations tab.
- Add trusted publishers or locations where macro-enabled Excel files are stored. For instance, you can add the company’s network drive as a trusted location.
- Go back to the Security Level tab, set it to Medium, and click OK.
- From now on, macro files from these trusted sources will automatically prompt to enable macros.
Security Considerations

Here are some important security considerations when enabling macros:
- Virus Protection: Excel’s macro security settings are designed to protect against viruses. Be aware that lowering security could make your computer more vulnerable to threats.
- Trusted Sources: Only enable macros from sources you trust. Companies often digitally sign their macros, so you can check the certificate in the digital signature tab before deciding to enable macros.
- Antivirus Software: Ensure you have up-to-date antivirus software that scans for macro viruses.
Setting up a Digital Certificate

Creating your own digital certificate for self-signed macros is useful if you share macros with others or want to enhance macro security:
- Open Excel and go to Tools > Macro > Security > Trusted Publishers.
- Click on Get a Digital ID. This opens a browser to websites where you can get digital certificates.
- Self-sign your macros if you’re not going to purchase a certificate from a Certificate Authority (CA).
- After obtaining the certificate, import it into Excel, allowing you to sign your macros.
- When you save your workbook with macros, include the digital signature so users can trust the source.
Alternative Security Settings

Excel 2003’s security settings also include the following levels:
| Level | Description |
|---|---|
| Very High | Disables all macros without notification. |
| High | Disables macros except from digitally signed sources. |
| Medium | Prompts to enable or disable macros on file opening. |
| Low | Enables all macros without notification - not recommended for security. |

⚠️ Note: Setting security to 'Low' completely bypasses all macro-related security features, which can lead to serious security risks.
After setting up the security level and enabling macros, you'll be ready to utilize Excel 2003's macro capabilities to enhance productivity. Always remember to balance security with usability, and only enable macros from trusted sources.
Troubleshooting Common Issues

Here are some common issues you might encounter when enabling macros in Excel 2003:
- Disabled Macros: Ensure your macro security isn’t set to ‘Very High’. Check by going to Tools > Macro > Security.
- Macro Doesn’t Run: Verify if the macro file has been saved with a macro-enabled file extension like .xlsm, or ensure the macro code is correct.
- No Notification: If you aren’t prompted to enable macros, your security setting might be set to ‘High’ or ‘Very High’.
✅ Note: If macros still don't work, check if Excel's trusted locations contain the macro file's folder, or try temporarily lowering the security level to diagnose the issue.
In summary, enabling macros in Excel 2003 requires understanding and navigating through its security settings. By choosing the appropriate security level, setting up trusted sources, and following best practices for macro usage, you can benefit from automation while maintaining a secure environment. Always keep in mind the balance between functionality and security to prevent potential threats from macro viruses or unauthorized scripts.
Why are macros disabled by default in Excel 2003?

+
Macros are disabled by default to protect users from potential security threats like macro viruses. Excel disables macros to prevent these scripts from running automatically, which could be malicious.
Can I change macro security settings for all future sessions?

+
Yes, by changing the default macro settings in Excel 2003, you can set a security level that applies to all future Excel sessions.
What if I accidentally enable macros from an untrusted source?

+
If you accidentally enable macros from an untrusted source, immediately close Excel without saving changes. Then, scan your computer with up-to-date antivirus software and be cautious when opening files from unknown sources in the future.