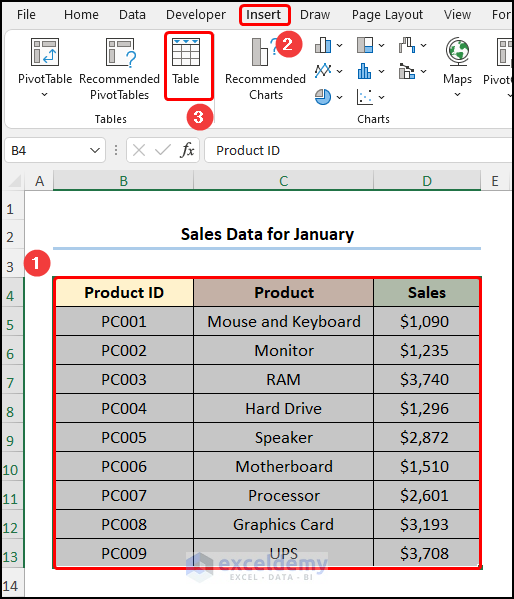Enable Excel Macros Easily: A Quick Guide

Unlocking the full potential of Microsoft Excel often involves using macros, small programs that automate repetitive tasks. Whether you're a data analyst, accountant, or a business owner looking to streamline your work, understanding how to enable macros in Excel can significantly boost productivity.
Why Use Macros in Excel?


Before diving into how to enable macros, let’s understand their utility:
- Automation: Macros automate tasks, reducing the time spent on manual data entry or complex calculations.
- Consistency: Ensures that data is processed uniformly, reducing errors.
- Efficiency: Macros can perform tasks much faster than a human could manually.
Enabling Macros: A Step-by-Step Guide

Here’s how you can activate macros in Excel:
1. Open Excel and Access Options

- Launch Microsoft Excel.
- Click on File > Options to open the Excel Options dialog box.
2. Navigate to Trust Center

- Within the Excel Options dialog, select Trust Center from the menu list on the left.
- Click on the Trust Center Settings button to open the Trust Center.
3. Configure Macro Settings

- Under Macro Settings, you’ll see different options to enable macros:
-
Option Description Disable all macros without notification Macros are completely disabled. Best for high security. Disable all macros with notification Macros are disabled but Excel will ask if you want to enable them when opening a file. Disable macros except digitally signed macros Only digitally signed macros will run. Enable all macros (not recommended; potentially dangerous code can run) Allows macros to run without any restrictions, which could be risky. 
- Choose the option that suits your security requirements, and click OK to apply the changes.
4. Save Your Settings

- Back in the Excel Options dialog, click OK to save all changes and close the dialog.
⚠️ Note: Opting for “Enable all macros” is potentially unsafe as it runs any macro without a check, which could introduce malware.
5. Trusting a Document
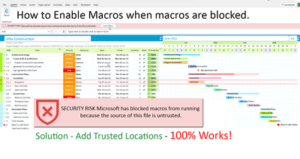
- If you choose a more restrictive setting, you’ll need to manually trust documents or add files to your trusted locations:
- Go to File > Info > Enable Content > Trust this Workbook for a one-time trust of a specific workbook.
- Or, add a folder to trusted locations via Trust Center > Trusted Locations to trust all files from a specific directory.
Best Practices for Macro Use

- Only Enable Macros from Known Sources: Always know the origin of macros to minimize security risks.
- Use Digital Signatures: Enable macros with a digital signature to ensure the code’s integrity.
- Back Up Your Work: Always save a backup before running new or unknown macros.
- Regularly Update Excel: Keep your software up to date to ensure you have the latest security patches and features.
Enabling macros in Excel opens up a world of automation and efficiency. By following this guide, you can harness the power of macros to automate your work, increase accuracy, and save valuable time. Just remember to use this powerful tool with caution, ensuring that your security settings align with your needs. With these practices in place, you're ready to explore the vast capabilities that Excel macros offer, making your data manipulation tasks simpler and more effective.
What are Excel macros?

+
Excel macros are scripts or programs written in Visual Basic for Applications (VBA) that automate repetitive tasks within Microsoft Excel.
Is it safe to enable macros?

+
Enabling macros can introduce risks if not managed properly. Stick to macros from trusted sources and ensure they’re signed for better security.
Can I disable macros after enabling them?

+
Yes, you can revert the settings at any time. Just revisit the Trust Center in Excel Options and choose a more restrictive setting or disable macros.