5 Easy Steps to Unlock Hidden Sheets in Excel

Excel sheets are versatile tools, particularly in organizational contexts where privacy and control are crucial. Sometimes, Excel sheets come with hidden sheets that contain sensitive or confidential information not intended for everyone. Here's a simple yet secure guide on how you can unlock hidden sheets in Excel using the tools already within Excel. This guide is ideal for business users who need access to information while respecting data protection protocols.
Understanding Hidden Sheets in Excel


Before diving into the steps of unlocking, it’s essential to understand why spreadsheets might be hidden:
- To protect sensitive data from accidental changes or unauthorized views.
- For organizational purposes, making the workbook less cluttered or more manageable.
🔒 Note: When hiding sheets, ensure that only individuals with the necessary permissions have access to this sensitive data.
Step 1: Check Excel Security

First, ensure that you have:
- The necessary permissions to unlock the sheet.
- The password if the workbook is password-protected.
Step 2: Reveal the Hidden Sheet

To make a hidden sheet visible:
- Right-click any visible sheet tab at the bottom of Excel.
- Select Unhide from the context menu.
- In the Unhide dialog box, choose the sheet you want to unhide.
- Click OK to reveal the sheet.
If sheets are Very Hidden:
- Press Alt + F11 to open the Visual Basic Editor.
- Find the name of your workbook under VBAProject.
- Expand Microsoft Excel Objects.
- Double-click the sheet you want to unhide.
- Change the
Visibleproperty from -1 - xlSheetVeryHidden to 0 - xlSheetVisible.
💡 Note: Ensure you're using the correct workbook before modifying VBA properties.
Step 3: Use VBA to Unhide Sheets

If the above methods don’t work due to security restrictions, VBA can be your ally:
- Open the VBA editor with Alt + F11.
- Insert a new module:
- Run this subroutine to unhide all hidden sheets at once.
Sub UnhideAllSheets()
Dim WS As Worksheet
For Each WS In ActiveWorkbook.Worksheets
WS.Visible = xlSheetVisible
Next WS
End Sub
📝 Note: This method reveals all sheets, be cautious about data exposure.
Step 4: Advanced Unlocking Techniques

For sheets protected with Excel’s protection features, follow these steps:
- Attempt to remove or change the protection via Review > Unprotect Sheet if you have the password.
- Explore third-party tools for unlocking, keeping in mind ethical and legal considerations.
⚠️ Note: Unauthorized access to password-protected sheets can lead to legal issues; always ensure you have permission.
Step 5: Security and Data Handling

After you’ve unlocked hidden sheets:
- Evaluate if the data is still sensitive and needs to be re-hidden.
- Consider adding user permissions or other security measures if the workbook is to be shared.
By following these steps, you can gain access to hidden sheets in Excel in a responsible manner, ensuring data integrity and security are maintained. Remember, always respect privacy and data protection laws when dealing with sensitive information.
Here are a few additional points to wrap up:
- Be cautious with the information you access and share.
- Regularly review and update permissions and protections as business needs change.
- Keep your Excel software up to date to benefit from the latest security features.
Can I hide sheets from others after I’ve unlocked them?
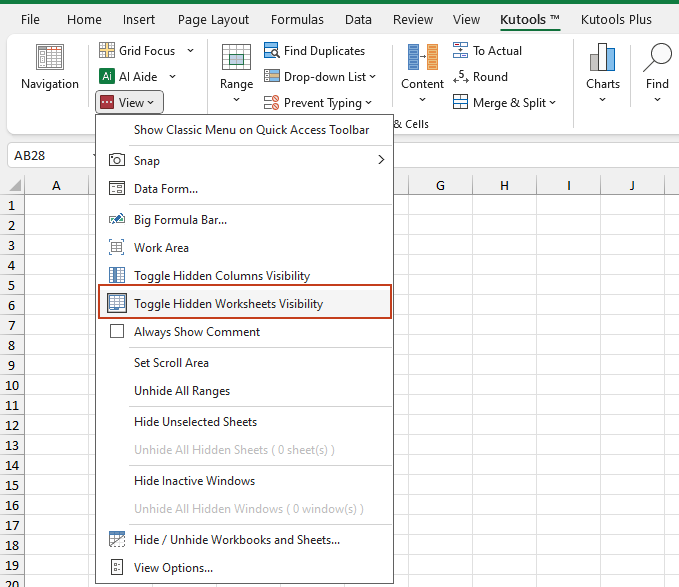
+
Yes, you can re-hide sheets by right-clicking on the sheet tab, selecting ‘Hide’, or through VBA by changing the sheet’s Visible property back to -1 - xlSheetVeryHidden.
What if I don’t have the password to unlock the sheet?

+
Without the password, your options are limited to ethical and legal methods like asking the original protector, or exploring third-party tools designed for recovering or removing sheet passwords.
Is it safe to unlock hidden sheets?

+
If done with permission and for legitimate business purposes, unlocking hidden sheets in Excel is safe. Always ensure you have the necessary permissions and that you’re not violating any data protection policies.



