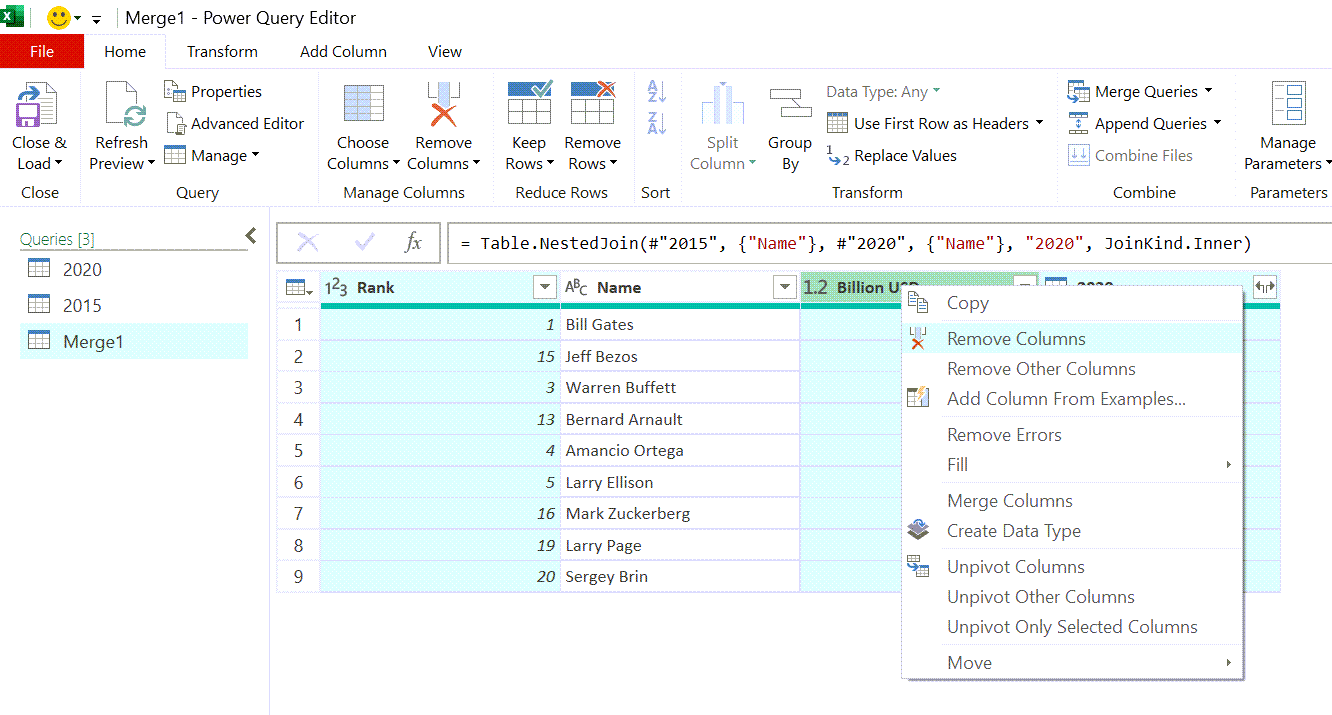Effortlessly Copy Excel Cells to Another Sheet Guide

When managing extensive datasets within Microsoft Excel, the need often arises to replicate data from one sheet to another. This process, while it might seem straightforward, requires precision to ensure data integrity and accuracy. Let's delve into how you can effortlessly copy Excel cells to another sheet with a variety of methods suited for different scenarios.
Why Copy Cells Between Sheets?

Before jumping into the how, understanding the why is crucial:
- Organize Data: Keeping related but separate datasets in different sheets can help with organization.
- Create Summaries: Summarizing data from multiple sheets into one central summary sheet.
- Reporting: Pull information from various sheets for report generation without altering the source data.
- Collaboration: Share specific data while maintaining control over the entire dataset.
Manual Method for Copying Cells

Here’s a simple, step-by-step guide on how to manually copy cells:
- Select the Cells: Click and drag to select the cells you need to copy from the source sheet.
- Copy: Either right-click and select Copy, press Ctrl + C, or use the Copy icon on the Home tab.
- Switch Sheets: Navigate to the destination sheet using the sheet tabs at the bottom.
- Paste: Right-click where you want to paste, or press Ctrl + V, or select the Paste icon on the Home tab.
Advanced Techniques

Using Excel Formulas

Linking data with formulas is an advanced method for dynamic data transfer:
- Input the formula
=Sheet1!A1into the destination cell, where Sheet1 is the source sheet name and A1 is the cell you’re copying. - If you want to copy a range, use something like
=Sheet1!A1:B10.
💡 Note: Formulas dynamically update when source data changes, ensuring consistency but may slow down larger spreadsheets.
Utilizing Excel’s ‘Go To Special’ Feature

For bulk copying of visible cells only:
- Select the range you want to copy, including hidden cells.
- Go to Find & Select under the Home tab, then choose Go To Special.
- Select Visible cells only, then copy.
- Paste into your destination sheet.
Automating with Macros

Create a macro to automate repetitive copy tasks:
- Open the VBA Editor by pressing Alt + F11.
- Insert a new module and type your macro code to copy from one sheet to another.
- Execute the macro when needed or set it to run automatically under certain conditions.
Using Data Validation for Dynamic Sheet Navigation

Data validation can be used to set up drop-down lists for easy navigation between sheets:
- In the destination cell, select Data > Data Validation.
- Set the list to show sheet names using a formula like
=SheetNames(you’ll need to name the range of sheet names). - Link this to another cell or a macro to dynamically copy data from the selected sheet.
Using Excel’s Power Query

For enterprise-level data management:
- Open Power Query Editor from the Data tab, Get Data > From Other Sources > Blank Query.
- Add Excel files or sheets as queries.
- Combine queries to consolidate data into a new sheet or table.
💡 Note: Power Query requires some initial setup but provides immense flexibility for complex data operations.
Handling Dynamic Ranges

If your dataset changes frequently:
- Use
=OFFSET()or=INDIRECT()functions to reference dynamic ranges. - Set up Named Ranges to simplify formula construction.
When you copy cells in Excel, they aren't merely duplicating data; they're often interlinked with formulas, formats, and data validation rules. Here are some considerations:
- Formulas: When pasting, decide whether to maintain references or adjust to new locations.
- Formatting: Decide if you want to copy formatting or only values.
- Data Integrity: Ensure no manual alterations during the process.
💡 Note: Copying can impact the source data if not careful; always verify data after the operation.
In wrapping up this guide, the journey through various methods to copy cells from one Excel sheet to another highlights the flexibility and depth of Microsoft Excel. Whether you opt for straightforward manual copying, formulas for dynamic linking, or automation through macros and Power Query, Excel provides tools for any level of data manipulation. Choosing the right approach ensures efficiency, accuracy, and the seamless flow of information, making it a powerful tool for data management. Whether you’re working on small personal projects or large-scale business data analysis, mastering these copying techniques will streamline your workflow, enhance your data organization, and ultimately improve your productivity.
Can I copy cells with formatting to another sheet?

+
Yes, when pasting data, choose “Paste Special” and select “All” or “Formats” to transfer formatting.
How can I copy a large dataset from one sheet to another?

+
Use Excel’s Power Query or create macros for bulk data transfer to efficiently copy large datasets.
What if my source data changes often?

+
Consider using formulas with dynamic range functions or setting up macros to refresh data automatically.