Link Excel Sheets to QR Codes Easily

Linking Excel spreadsheets to QR codes provides an efficient way to merge the power of digital data with the simplicity of scanning. This process can streamline tasks like inventory tracking, event check-ins, or any activity where a quick, mobile-friendly interface is beneficial. Here's how you can link Excel sheets to QR codes easily.
Benefits of QR Codes in Excel Workflows

Before diving into the steps, let’s explore why using QR codes in conjunction with Excel can be advantageous:
- Data Accessibility: QR codes can be scanned from anywhere, providing instant access to the linked Excel data.
- Error Reduction: Manual data entry is minimized, reducing the likelihood of errors.
- Portability: QR codes can be printed on various media, making it easy to carry essential data physically.
How to Link Excel Sheets to QR Codes

To integrate Excel data with QR codes, follow these steps:
1. Prepare Your Data in Excel

First, organize your data in Excel:
- Ensure your data is structured logically, making it easier to reference or pull into QR codes.
- Use column headers to identify the data points you wish to include in the QR code.
📝 Note: The more organized your data, the smoother the process of generating QR codes will be.
2. Choose a QR Code Generator

There are many online QR code generators available; some are free, while others might offer more advanced features for a fee. Here are options you might consider:
- QRStuff: Known for its free and paid options for static and dynamic QR codes.
- QR Code Generator: Offers a customizable and trackable QR code solution.
- Microsoft Power Automate (Flow): For those who prefer an integrated solution within the Microsoft ecosystem.
3. Generate Your QR Code

Using your chosen QR code generator:
- Enter or link to your Excel data. This could be done by copying the data directly or uploading an Excel file.
- Customize the QR code appearance if desired (color, logo, etc.)
- Generate the QR code and save it in a suitable format (e.g., PNG, SVG).
4. Link the QR Code to Your Excel Data
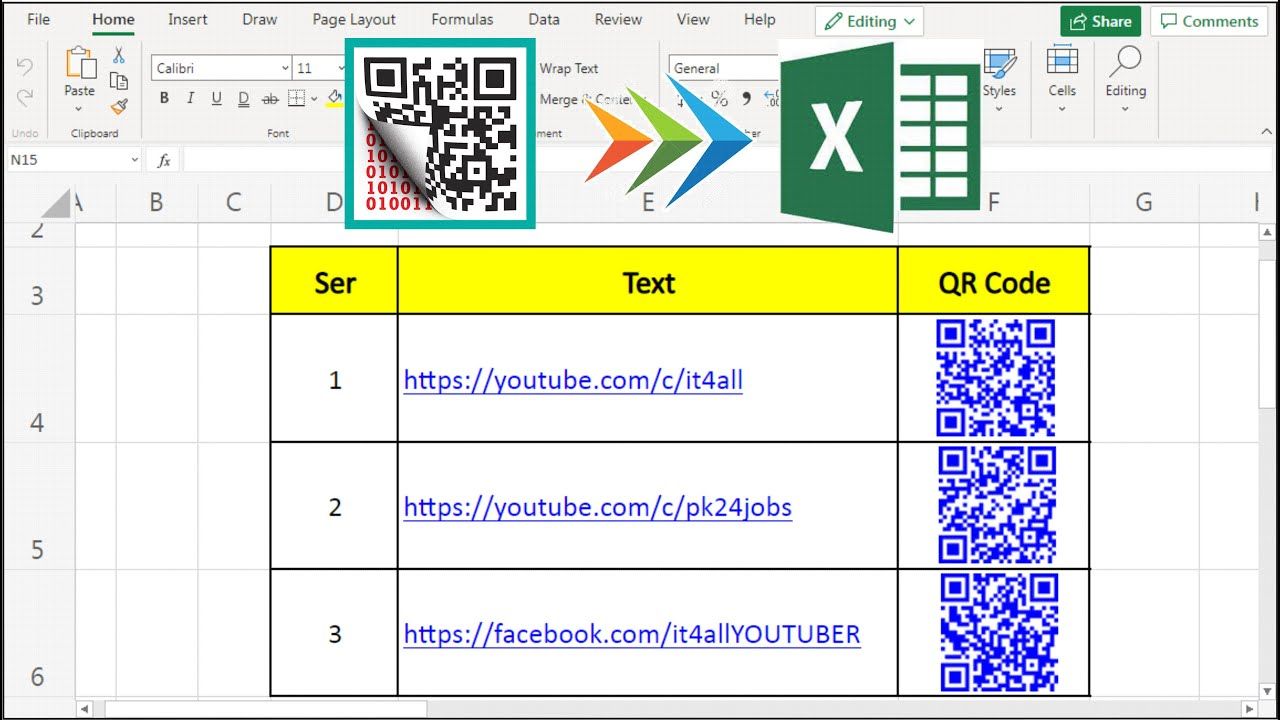
This step ensures that the QR code directs the user to your Excel data:
- If using a dynamic QR code, you can update the data source. When the QR code is scanned, it will reflect the current state of your Excel sheet.
- For static QR codes, the linked data or URL will remain constant.
5. Implementation and Distribution
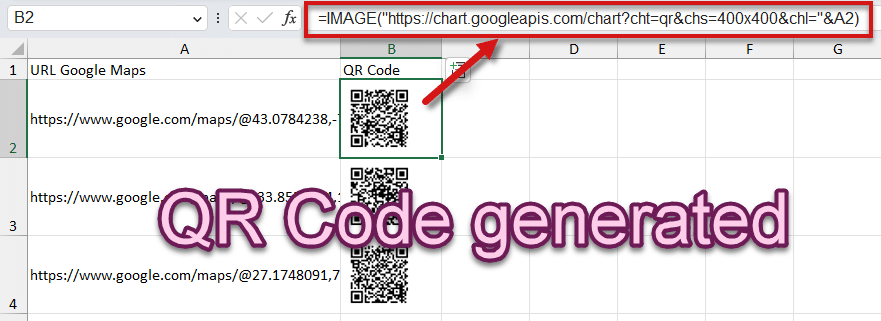
After generating the QR codes:
- Print them out or distribute them digitally, depending on your use case.
- Use the QR codes in your workflow (e.g., for event registration, inventory management, etc.).
In summary, linking Excel sheets to QR codes enhances the utility of your data by making it instantly accessible via a simple scan. This seamless integration can boost efficiency, reduce errors, and enhance mobility in your work processes. Whether you're managing inventory, tracking attendees at an event, or sharing data easily, the combination of Excel and QR codes proves to be a powerful tool.
Can I update the data linked to a QR code?

+
If you’ve used a dynamic QR code, you can update the linked Excel data, and the QR code will reflect those changes upon scanning. Static QR codes do not allow for data updates.
How do I scan a QR code linked to an Excel file?

+
Use any QR code scanning app on your smartphone. Upon scanning, it will typically open a web browser or direct you to the linked Excel file or data if available online.
Are there any security concerns when linking Excel data to QR codes?

+
Yes, ensure that sensitive data is not exposed through QR codes, especially if the codes can be scanned publicly. Use dynamic QR codes with password protection or limit access if necessary.



