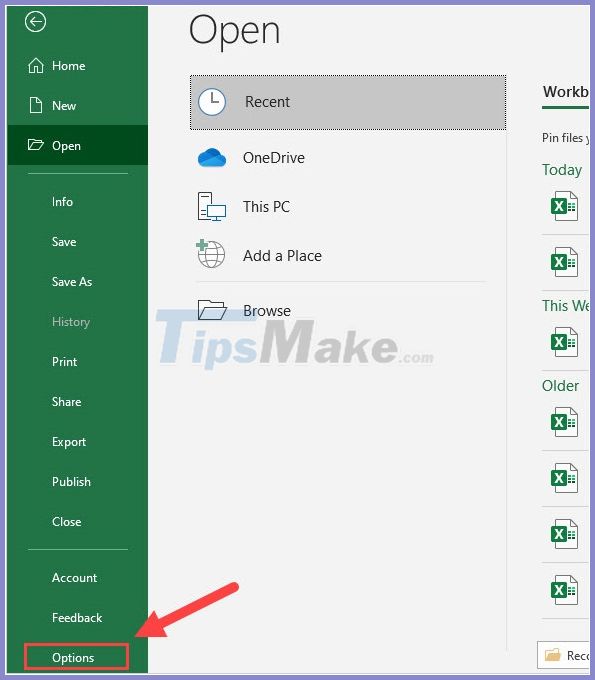5 Ways to Email Contacts from Excel Lists Effectively

Are you looking to streamline your email outreach? If you manage a business or coordinate events, the task of sending emails to large groups can be daunting. Microsoft Excel is a powerful tool that, when combined with email functionality, can transform this process into an efficient, time-saving operation. Here's how you can leverage Excel lists to send emails effectively.
1. Use Excel’s Built-in Data Validation for Contact Verification

Before you even think about sending emails, ensuring that your contact list is accurate is vital. Excel’s Data Validation feature lets you:
- Prevent invalid email entries.
- Ensure uniformity in email formats.
- Reduce email bounce rates by correcting or removing invalid email addresses.
Here’s how you can use data validation:
| 1 | Select the column containing email addresses. |
| 2 | Go to “Data” > “Data Validation.” |
| 3 | In the “Allow” dropdown, choose “Custom.” |
| 4 | In the formula section, enter: =AND(ISNUMBER(FIND(“@”,A1)),ISNUMBER(FIND(“.”,A1)),LEN(A1)>8) |

💡 Note: This formula checks if the cell contains '@', '.', and has a minimum length, which is a basic verification for email addresses.
2. Integrate Excel with Email Services Using Mail Merge

Microsoft Outlook offers a seamless integration with Excel through its Mail Merge feature, allowing you to send personalized emails using data from your Excel list. Here’s the step-by-step:
- Open a new email in Outlook.
- Go to “Mailings” > “Start Mail Merge” > “E-mail Messages.”
- Select your Excel file containing the contacts as your data source.
- Customize your email, using fields from your Excel list for personalization.
- Preview, complete the merge, and send your emails.
This method ensures that your emails are personalized, increasing the likelihood of engagement.
3. Utilize VBA Script for Automated Email Sending

For advanced users or those looking for automation, Excel’s VBA (Visual Basic for Applications) can be a game-changer. Here’s a basic script to send emails:
Sub Send_Emails()
Dim OutlookApp As Object
Dim MItem As Object
Dim Cell As Range
Set OutlookApp = CreateObject("Outlook.Application")
For Each Cell In Worksheets("Sheet1").Range("A2:A" & Cells(Rows.Count, 1).End(xlUp).Row)
Set MItem = OutlookApp.CreateItem(0)
With MItem
.To = Cell.Value
.Subject = "Hello!"
.Body = "Your personalized email body."
.Send
End With
Set MItem = Nothing
Next Cell
End Sub
This script iterates through an email list in column A of Sheet1, creating and sending emails.
💡 Note: Running a macro in Excel requires caution, especially when dealing with sensitive data like email addresses. Always ensure macros are from trusted sources.
4. Export Contact Lists for Bulk Email Campaigns

If you’re using third-party email marketing tools, Excel can serve as an intermediary. Here are the steps to export your data:
- Ensure your Excel data is clean and formatted correctly.
- Export the data to a CSV file, which is widely accepted by most email platforms.
- Use the exported file in your preferred email marketing tool to send bulk emails.
This process allows you to leverage tools like Mailchimp or Constant Contact for professional email campaigns.
5. Customize Your Email Experience

Beyond just sending emails, you can tailor your communication:
- Segment your list based on criteria like region, purchase history, or engagement level.
- Use conditional formatting in Excel to identify and act on different customer segments.
- Create templates in your email platform that can pull data dynamically from your Excel file.
In wrapping up, the effectiveness of using Excel for emailing contacts lies in its versatility. From data verification to integration with email services, automation, and personalized campaigns, Excel offers multiple avenues to enhance your email outreach strategy. Remember, the key to successful email campaigns is not just in the numbers but in how you communicate. Personalization, clarity, and relevance should guide your efforts, ensuring that each email you send has the potential to make an impact.
Can Excel automatically validate email addresses?

+
Yes, Excel can use data validation to ensure email addresses are formatted correctly, reducing the likelihood of sending emails to invalid addresses.
What are the advantages of using Excel for email marketing?

+
Excel allows for data segmentation, personalization, and automation. It’s also widely used, making it compatible with many email marketing tools.
Is it safe to automate emails with VBA?

+
While VBA can automate tasks effectively, care must be taken to ensure scripts come from trusted sources due to potential security risks.