Mastering Excel: A Guide to Editing Macros

Macros in Microsoft Excel can significantly enhance productivity by automating repetitive tasks. Whether you're a beginner or an experienced user looking to refine your skills, understanding how to edit macros is key to leveraging their full potential. This comprehensive guide will walk you through the process of editing macros, providing tips, techniques, and best practices to help you master this feature in Excel.
Understanding Macros in Excel

Before diving into editing, let’s understand what macros are:
- Definition: A macro is a set of recorded actions within Excel that can be played back to perform tasks automatically.
- Benefits: Macros save time, reduce errors, and can handle complex sequences of operations with ease.

Creating a Macro

To edit macros, you first need to know how to create them:
- Record a Macro: Go to ‘View’ > ‘Macros’ > ‘Record Macro’. Perform the actions you want to automate. Stop recording when done.
- Name Your Macro: Give it a descriptive name for easy identification later.
- Assign a Shortcut Key: Optionally, assign a shortcut key to run the macro quickly.
- Choose Storage Location: Decide where to store the macro (Workbook or Personal Macro Workbook).
Accessing and Editing Macros
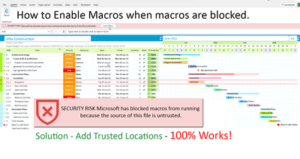
To start editing your macros:
- Open the VBA Editor: Press ALT + F11 to open the Visual Basic for Applications (VBA) editor.
- Find Your Macro: In the ‘Project Explorer’, locate the workbook and module where the macro resides.
- Edit the Code: Double-click the macro name to open its code window. Here, you can:
- Modify existing lines of code.
- Add or remove statements.
- Refine the macro for better efficiency or to handle new scenarios.
🔗 Note: Always back up your workbook before making changes to macros.
Key Elements to Consider When Editing Macros
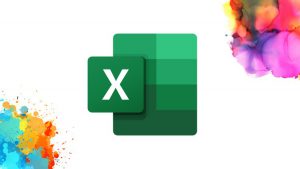
Debugging Macros

- Use Breakpoints: Set breakpoints to pause execution at specific lines for debugging.
- Step Through Code: Use the ‘F8’ key to step through each line to monitor macro behavior.
Enhancing Efficiency
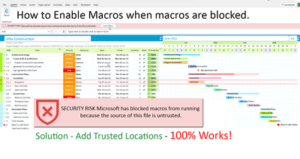
- Optimize Loops: Use efficient loop structures to reduce macro run time.
- Turn Off Updates: Use
Application.ScreenUpdating = Falseto speed up execution by preventing screen flickering.
Advanced Editing Techniques

Conditional Logic

Implement IF-THEN-ELSE statements or CASE structures to make your macros more dynamic:
If [condition] Then
[code if true]
Else
[code if false]
End If
Error Handling

Include error handling to make macros more robust:
On Error Resume Next
‘Your code here
If Err.Number <> 0 Then
MsgBox “An error occurred: ” & Err.Description
End If
Best Practices for Editing Macros

- Comment Your Code: Add comments to explain complex code sections or why certain decisions were made.
- Modularize: Break your macros into smaller subroutines or functions for easier maintenance.
- Testing: Always test your macros in a safe environment before running them in live data.
📜 Note: Use ‘VBA Option Explicit’ to ensure all variables are declared, reducing the risk of typos and runtime errors.
Wrapping up our journey through the world of Excel macros, we've explored not just how to edit macros but also how to enhance them for efficiency and reliability. By understanding the fundamentals, applying debugging techniques, and following best practices, you can transform your macros into powerful tools for data management, analysis, and automation. Keep in mind that proficiency in macro editing will not only save time but also open up new possibilities for data manipulation, making your Excel experience both more productive and enjoyable.
Can I edit macros in Excel Online?

+
No, Excel Online currently does not support editing or creating VBA macros. You need to use the desktop version of Excel for macro functionalities.
How do I prevent my macros from affecting other users' workbooks?

+
Save your macros in the Personal Macro Workbook, which is a hidden workbook that opens with every Excel session but does not save with individual workbooks.
What should I do if my macro doesn't work after editing?

+
First, revert any recent changes if you have a backup. Then, use the debugging tools in the VBA Editor to trace the error. Check if you've used the correct syntax, declared variables properly, and ensure that all necessary references are set.



