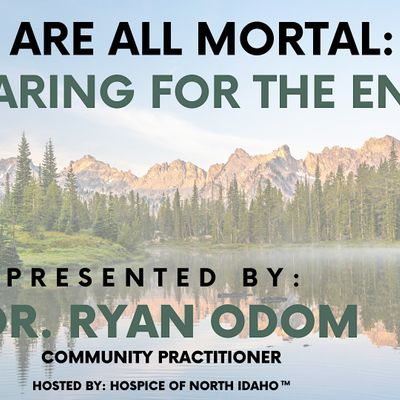5 Simple Ways to Edit Text in Excel Sheets

The Importance of Text Editing in Excel

Excel is one of the most versatile tools for data management and analysis in businesses, academic settings, and personal use. Whether you're working on a financial report, a project plan, or just organizing your personal budget, knowing how to edit text in Excel is crucial for accurate data representation. Let's dive into five simple ways to enhance your text manipulation skills in Excel sheets, ensuring your spreadsheets are both accurate and aesthetically pleasing.
Method 1: Basic Text Editing

Excel provides several basic ways to edit text directly:
- Direct Editing: Simply click on the cell, position your cursor where needed, and begin typing to overwrite or modify text.
- Backspace/Delete Keys: These keys are essential for erasing text in your cells.
- Copy, Cut, Paste: Use standard keyboard shortcuts like Ctrl + C to copy, Ctrl + X to cut, and Ctrl + V to paste text from one cell to another.
Method 2: Using the Formula Bar

The Formula Bar is a hidden gem for those looking to edit text in Excel without cluttering the cell:
- Visibility: Click on a cell to make the Formula Bar active, allowing you to see and edit all the cell's content.
- Formulas and Functions: This is the prime location for inserting or modifying formulas that might include text.
- Editing Functions: You can even correct or update functions directly from the Formula Bar.
Method 3: Find and Replace

Excel’s Find and Replace feature is invaluable for mass editing text:
- Select Cells: Choose the cells or range where you want to edit.
- Use Ctrl + F: Open the Find and Replace dialog by pressing Ctrl + F.
- Find Text: Enter the text you're looking to replace.
- Replace Text: Type in what you want to replace it with.
- Replace Options: Excel offers options to replace all occurrences or just one at a time.
⚠️ Note: Be cautious with "Replace All" as it can unintentionally alter text across your entire spreadsheet!
Method 4: Formatting Text

Beyond editing, formatting text can visually distinguish your data:
- Text Wrap: Automatically adjust cell height to show all text.
- Alignment: Align text left, right, center, or justify.
- Text Rotation: Rotate text for a unique presentation, useful for headers or labels.
- Font Styles: Change font, color, or apply bold, italics, and underlining.
Method 5: Using Flash Fill for Text Manipulation

Excel's Flash Fill feature is a game-changer for text manipulation:
- Initiate Flash Fill: By typing a few examples in an adjacent column, Excel can recognize patterns and fill in the rest.
- Complex String Manipulation: It's perfect for extracting or modifying text based on patterns.
- Shortcut: Ctrl + E activates Flash Fill, which can help with tasks like changing formats or extracting email addresses.
These five methods for editing text in Excel cover a wide range of needs, from basic editing to advanced text manipulation. By mastering these techniques, you'll unlock the full potential of Excel's text editing capabilities, allowing you to handle data with greater efficiency and precision. As you refine your skills, you'll find that Excel becomes not just a tool for numbers, but an excellent platform for managing and presenting text data as well.
How can I undo text changes in Excel?

+
Use the “Undo” feature by pressing Ctrl + Z or clicking the Undo icon on the toolbar to revert changes made to text or cells in Excel.
What are the limitations of Flash Fill?

+
Flash Fill is efficient for recognizing patterns but might not work well with extremely complex or non-standard data patterns, requiring manual adjustments.
Can I edit text in cells with formulas?

+
Yes, you can edit text within cells containing formulas directly in the cell or by modifying the formula in the Formula Bar. Changes to the formula text will update the cell value accordingly.