3 Quick Ways to Spot Duplicates in Excel Sheets

Working with large datasets in Microsoft Excel often brings up the challenge of duplicate entries. Identifying and managing these duplicates can save time, reduce errors, and streamline your data analysis. Whether you're preparing a mailing list or comparing financial records, spotting duplicates efficiently is crucial. Here are three quick ways to identify duplicates in Excel:
1. Conditional Formatting for Visual Detection

Conditional Formatting is one of the simplest ways to quickly highlight duplicates:
- Select the range of cells where you want to find duplicates.
- Go to the Home tab.
- Click on Conditional Formatting in the Styles group.
- Hover over Highlight Cells Rules and then select Duplicate Values.
- Choose a format (color, font style, etc.) to highlight the duplicates.

This method provides a visual cue by coloring the duplicate values differently from the rest of the data, making them easy to spot.
💡 Note: This method does not remove or sort duplicates; it only highlights them for visual inspection.
2. Using the Remove Duplicates Tool

Excel's built-in tool for removing duplicates can also be used to quickly find them:
- Select the range or column where you need to find duplicates.
- Navigate to the Data tab.
- Click on Remove Duplicates.
- In the dialog box, choose the columns to check for duplicates.
- Click OK to proceed. Excel will then provide a count of duplicate rows found.

This process will show you how many duplicate entries were detected and removed. However, it modifies the original data by deleting the duplicates.
3. Advanced Formula: COUNTIF

If you need a more sophisticated approach or if you want to keep the original data intact, you can use the COUNTIF function:
| Step | Description |
|---|---|
| 1 | In an empty cell next to your data, enter this formula: =IF(COUNTIF(A$2:A2,A2)>1,"Duplicate","") assuming your data is in column A starting from A2. |
| 2 | Copy the formula down to match the length of your data. |
| 3 | This formula counts how many times a value appears above each cell and marks duplicates where the count is greater than 1. |


Here's an example of how the formula works:
- If the value appears for the first time, it marks "Duplicate" when it shows up again.
- This method is non-destructive to your data, allowing for further analysis or manual removal of duplicates.
📝 Note: This method requires understanding of formulas but provides great flexibility for further data manipulation.
By utilizing these three methods, you can effectively identify duplicates in your Excel sheets, ensuring data cleanliness and integrity. Each technique has its strengths:
- Conditional Formatting is best for quick visual inspection.
- Remove Duplicates helps when you want to clean up your data.
- The COUNTIF formula offers an advanced approach for deeper analysis and preservation of original data.
In summary, understanding how to spot duplicates is fundamental for any Excel user handling substantial data. From marketing lists to financial audits, maintaining accurate records depends on efficient duplicate management. The methods outlined above give you the tools to keep your datasets clean, up-to-date, and reliable.
How do I know if a duplicate entry is removed?
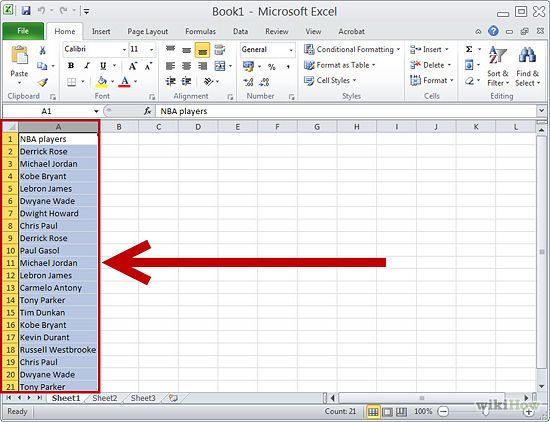
+
Excel will display the number of duplicates removed when you use the Remove Duplicates tool. For manual methods, you’ll need to compare your dataset before and after the removal process.
Can I use these methods to find duplicates across different sheets?
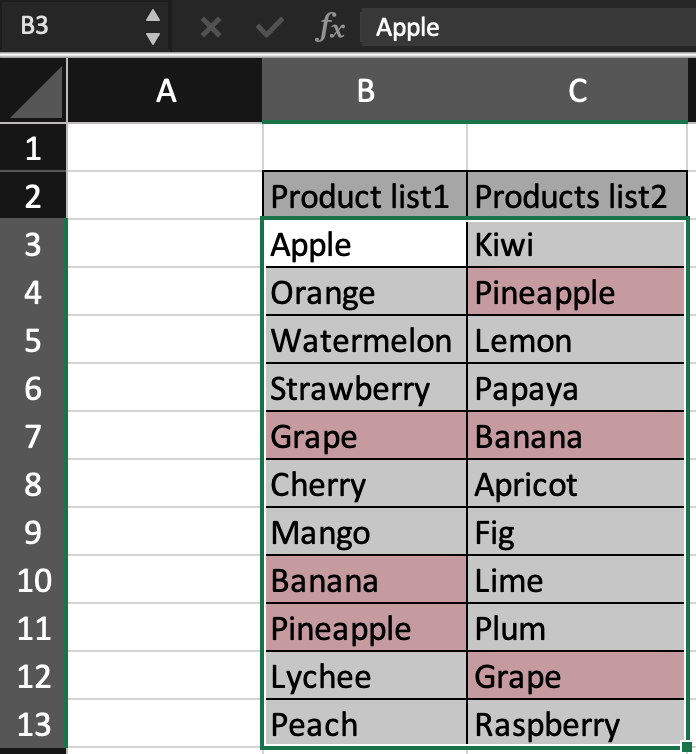
+
Yes, but it would require adjusting your range to include multiple sheets or using advanced formulas or VBA scripts for cross-sheet analysis.
Are there limitations to using Conditional Formatting for spotting duplicates?

+
Yes, Conditional Formatting has limits on how many rules you can apply at once. Also, it can become less effective as the dataset grows very large due to performance issues.



