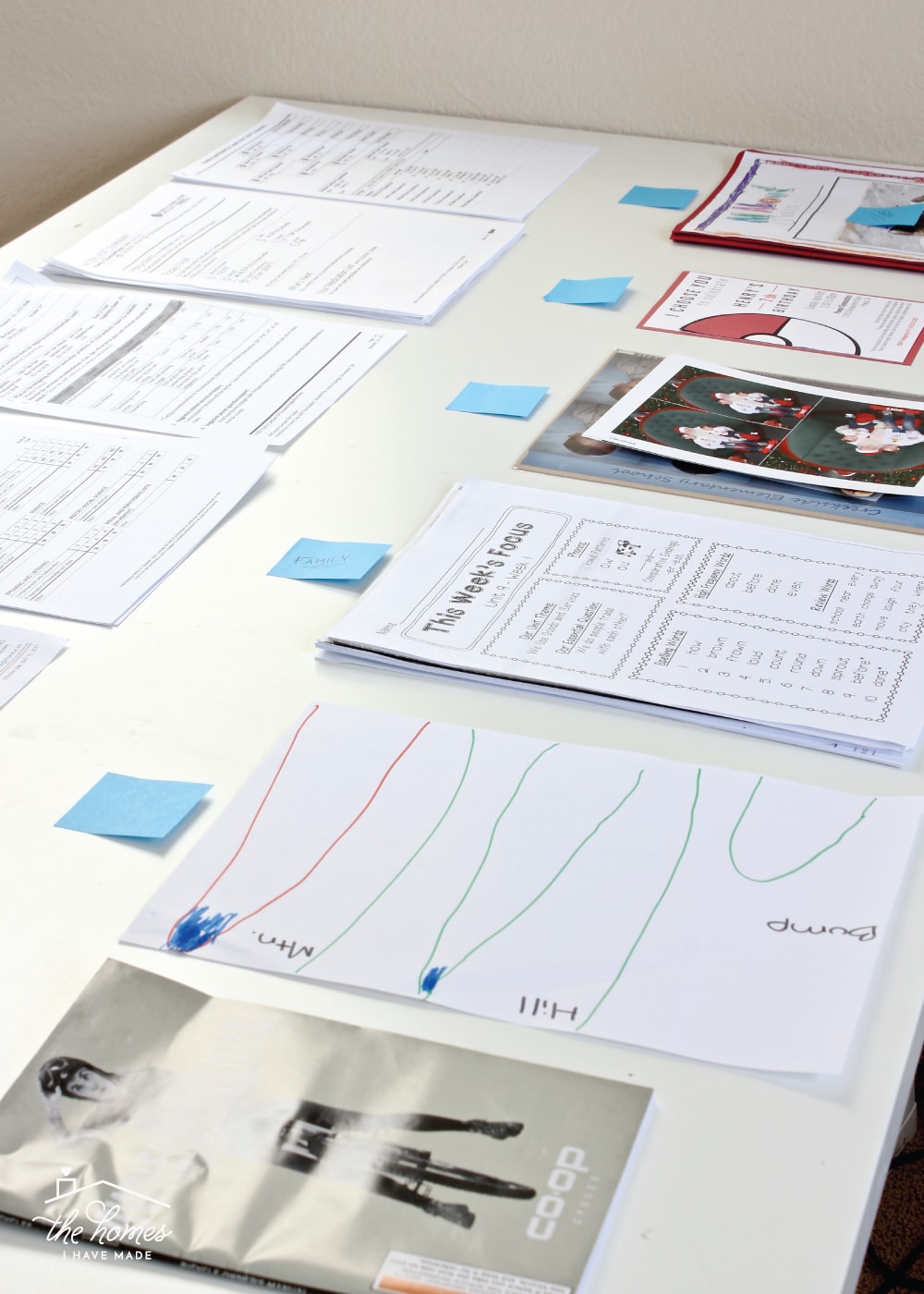5 Clever Hacks to Edit Photos in Excel

If you're seeking unique photo editing hacks, look no further than your everyday Microsoft Excel. While Excel is primarily known for its spreadsheet capabilities, it possesses surprising potential for creative tasks like photo editing. Here are five clever ways you can edit photos directly within Excel:
1. Using Cell Backgrounds

Excel’s cell formatting feature can be used for rudimentary photo editing:
- Select the cell where you want to place the image.
- Right-click on the cell and choose “Format Cells.”
- Go to the “Fill” tab, click “Picture or texture fill,” and then “Insert from file.”
- Choose your image and set the option to “Tile picture as texture.”
This technique allows you to replicate an image across multiple cells, creating interesting mosaic effects or using images as backgrounds for data visualization.
2. Create Image Collages

Turning your Excel sheet into a photo collage:
- Insert images by going to Insert > Pictures, and choose from your device.
- Arrange the images in the cells by resizing them to fit within individual cells.
- Adjust image borders, overlap, or spacing to create a collage effect.
This method lets you manage multiple photos with ease, offering a unique take on organizing and presenting your pictures.
3. Transparency and Layering

Use transparency effects to create layered compositions:
- Insert multiple images into different layers or cells.
- Adjust the transparency of each image via the Picture Format tab. You can do this by selecting the image, going to “Picture Tools,” then “Format,” and adjusting the Transparency slider.
- Create a layered effect where one image’s transparency allows another to show through, simulating photo compositing.
This hack mimics basic compositing techniques typically found in advanced photo editing software.
4. Using Formulas for Effects

Excel’s formulas can be creatively applied to photo editing:
- Utilize conditional formatting to apply colors or patterns based on the image’s pixel data.
- Create simple color filters by altering the values in adjacent cells which influence the image’s display.
Though not a conventional photo-editing tool, this approach can offer surprising and unique visual effects, especially for abstract or data-driven art.
5. Emulate Sepia Tone

Emulate sepia or other monochromatic effects:
- Use the Excel fill tool to overlay a translucent color on top of the image.
- For sepia, choose a tone similar to burnt umber or a yellowish-brown.
- Adjust the transparency to control the intensity of the effect.
This technique allows you to add a nostalgic or aged effect to your photos, all within Excel.
In closing, while Excel might not replace dedicated photo editing software, it certainly provides an unconventional yet entertaining means of manipulating images. With these hacks, you can achieve effects like collages, transparency effects, color manipulations, and even mimic classic photo filters. The creativity of users combined with Excel's versatile tools opens up a world of possibilities, proving that sometimes, thinking outside the box—or in this case, within the cells—can yield truly unique results.
Can you save the edited photos from Excel?

+
Yes, you can export your Excel worksheet as a PDF, which will include the images with the edits. However, this method does not directly save the image with the edits as an independent image file. For that, you would need to use screen capture or third-party tools to extract and save the image.
Are these editing techniques beginner-friendly?

+
Yes, these techniques are accessible even to those with basic knowledge of Excel. The hacks rely on Excel’s standard features, making them easy to experiment with and understand.
Will Excel degrade the quality of my images?

+
Excel might compress images slightly when they are inserted, and further manipulation through cell backgrounds or transparency effects can lead to some loss in quality. For the best results, use high-resolution images to minimize the impact of these potential losses.