5 Simple Ways to Count Excel Sheets Quickly

If you're managing a workbook with numerous sheets, quickly getting a count of those sheets can save you time and streamline your workflow. Here are 5 simple ways to count Excel sheets without diving deep into complex Excel functions or formulas.
1. Using Excel VBA Macro

Excel’s VBA can be a powerful tool for counting sheets. Here’s how you can do it:
- Press ALT + F11 to open the VBA Editor.
- Go to Insert > Module to add a new module.
- Copy and paste the following code into the module:
Sub CountSheets()
MsgBox “The workbook contains ” & ThisWorkbook.Sheets.Count & “ sheets.”
End Sub
- Run the macro by pressing F5 or by creating a button to run this macro automatically.
💡 Note: To run macros, you must enable the Developer tab in Excel settings.
2. Using the Sheet Tabs

Sometimes, the simplest method is also the most overlooked:
- Click on the first sheet tab and drag the scroll bar at the bottom to move through all the sheets.
- Keep an eye on the sheet number displayed on the Status bar or at the left of the tabs. The last number will indicate the total number of sheets.
👉 Note: This method is effective for workbooks with fewer sheets, but might be less precise with a large number of sheets.
3. Employing Excel’s COUNTA Function

Although COUNTA isn’t designed specifically for counting sheets, you can use it indirectly:
- Create a blank sheet at the end of your workbook.
- Select cell A1, then type =COUNTA(ThisWorkbook.Worksheets) to count all sheets. Since COUNTA counts non-empty cells, ensure all cells are empty except for where this formula is placed.
📝 Note: This method assumes all sheets are visible. Hidden sheets won't be counted.
4. Using Power Query

Power Query, although primarily for data transformation, can also help count sheets:
- Go to the Data tab, select Get Data > From File > From Excel Workbook.
- Navigate to and select your workbook.
- In the Navigator pane, you’ll see a list of all the sheets in the workbook. You can count them directly from here.
🔧 Note: This requires Excel 2010 or later, where Power Query is available.
5. Name Box Trick

Here’s an unconventional but quick method:
- Hold CTRL and click the first and last sheet tab. This will select all sheets in between.
- Look at the Name Box near the formula bar; it will display the range of selected sheets. For example, “Sheet1:Sheet10” tells you there are 10 sheets.
🔍 Note: This method is useful for visual cues but might not be precise for large numbers of sheets.
In summary, these methods offer various ways to count Excel sheets depending on your Excel version, your comfort with macros, and the number of sheets in your workbook. Whether you use VBA, manually check the tabs, employ Excel functions, use Power Query, or apply a clever trick, you now have multiple tools in your toolkit to count sheets swiftly. Each method has its advantages, and choosing the right one can significantly enhance your productivity when working with large Excel workbooks.
What if I have hidden sheets in my workbook?

+
If you have hidden sheets, methods like the Sheet Tabs or Name Box trick won’t accurately count them. Use VBA or Power Query for accurate results including hidden sheets.
Can I count sheets in a macro-enabled workbook?

+
Yes, all the methods discussed here will work with a macro-enabled workbook, provided the macros are enabled to run in your Excel settings.
Is there a way to count sheets automatically when opening a workbook?

+
You can write a VBA script that runs automatically when you open the workbook. For example, you could modify the VBA code to display a message box with the count of sheets upon opening.
Does Power Query affect the original workbook data?
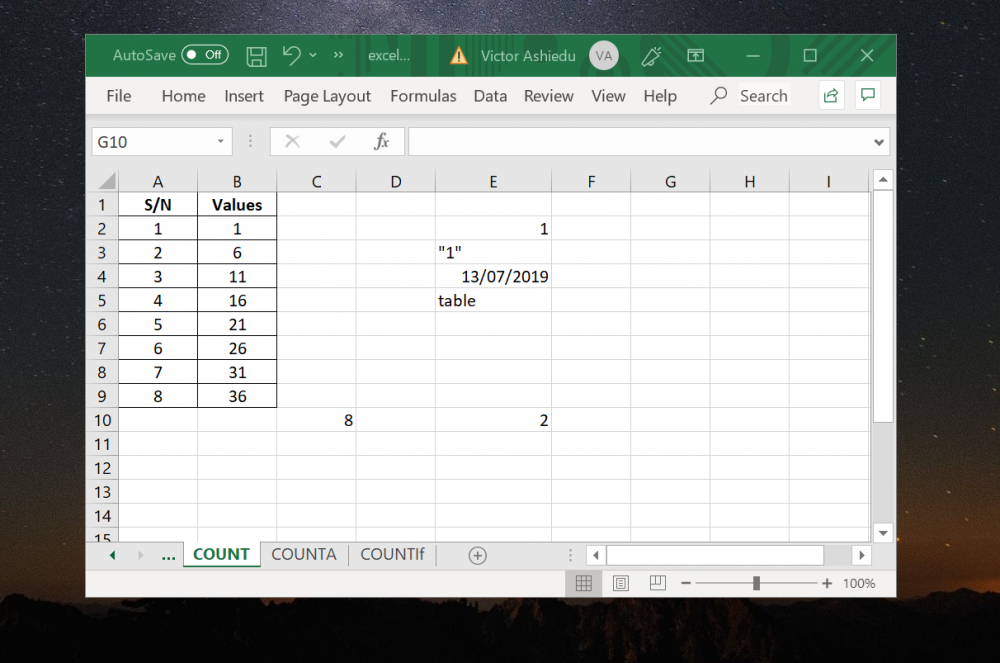
+
No, Power Query will not alter the data or structure of your workbook. It only analyzes the data without making changes.